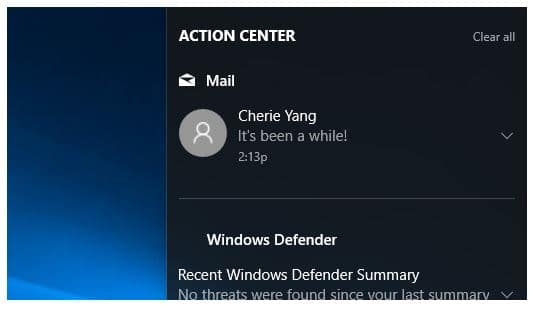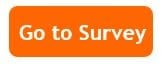Today’s Tech Tip is all about the new Action Center and how you can customize it to your liking, as we continue with the latest news and features of the Windows 10 Creators Update.
What’s new?
The new Action Center has moved to a new location in the far right corner of the taskbar, and sports a new look that gives you the power to organize your notifications however you see fit.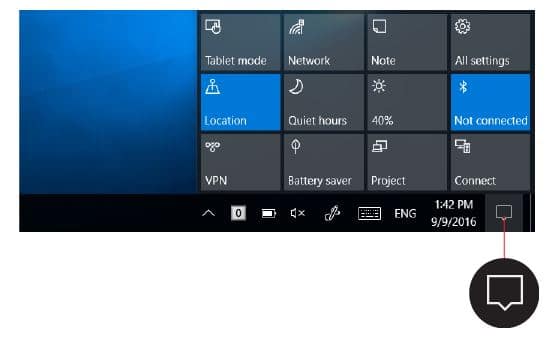
To open the Action Center from the taskbar, simply select the action center icon (see the image to the left).
You can also swipe in from the right edge of your screen, or press the Windows logo key ![]() +A.
+A.
However, you no longer need to open the Action Center to see how many notifications you have—the number on the action center icon shows you how many notifications are waiting for you. Other apps pinned to the taskbar can also show the number of notifications you’ve missed.
Quick actions take you right to the settings and apps you’re likely to use often, from Bluetooth to brightness. When you open action center you’ll see all your available quick actions. Collapse them to see only your top picks.
If a notification has an arrow to the right, select the arrow to read more or take action—like replying to a message—without having to open the related app or other notification sender. Don’t want to take any action? Clear the notification by selecting and dragging it off screen to the right, or by selecting the Clear All button.
Want to see notifications from some apps before others in The Action Center? Press and hold (or right-click) a notification group’s name and select Make this group high priority. Notifications from high-priority senders always appear above notifications from normal-priority senders.
Was this Tech Tip helpful? Please let us know by filling out our tiny survey!