
Tips & Shortcuts in Excel (Part 1)
Many times using Excel can seem like a long and complicated project – even for tasks that (in theory) should be simple. What if we told you there are shortcuts that will simplify the process in order to increase your productivity? Well…there are! And throughout the month of September we will be giving you tips and tricks all around Excel, so stay tuned if you think this might help you speed up your day-to-day tasks!
Quick Access Toolbar
The Quick Access Toolbar is a customizable toolbar that contains a set of commands that are independent of the tab on the ribbon that is currently displayed.You can move the Quick Access Toolbar from one of the two possible locations, and you can add buttons that represent commands to the Quick Access Toolbar.
One example of how to manage the Quick Access Toolbar…
How to add a command to the Quick Access Toolbar that isn’t on the ribbon:
- Click Customize the Quick Access Toolbar > More Commands (see box 1).
- In the pop-up box, under Choose commands from drop-down list, click Commands Not in the Ribbon.
- Find the command in the list, and then click Add (see box 2), then move up/down to arrange.
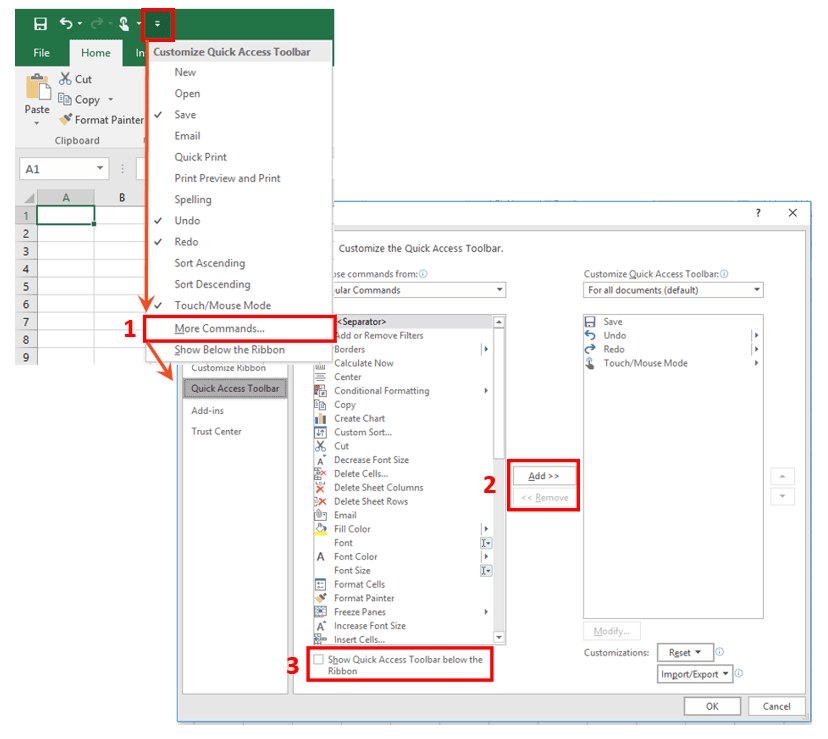
Other examples of things you can do with the Quick Access Toolbar…
Move the Quick Access Toolbar…
The Quick Access Toolbar can be located in one of two places:
- Upper-left corner.
- Below the ribbon (check the box highlighted in box 3)
Reset the Quick Access Toolbar to the default settings:
- Right-click the Quick Access Toolbar, and then click Customize the Quick Access Toolbar on the shortcut menu.
- In the Customize the Quick Access Toolbar window, click Reset Defaults, and then click Reset only Quick Access Toolbar.
Navigate worksheets quickly
In Excel, you can jump to any of a worksheet’s four edges using the Ctrl and the matching arrow key, in the direction of the arrow. Also, you can navigate across worksheet tabs using Ctrl + the PgUp or PgDn keys.
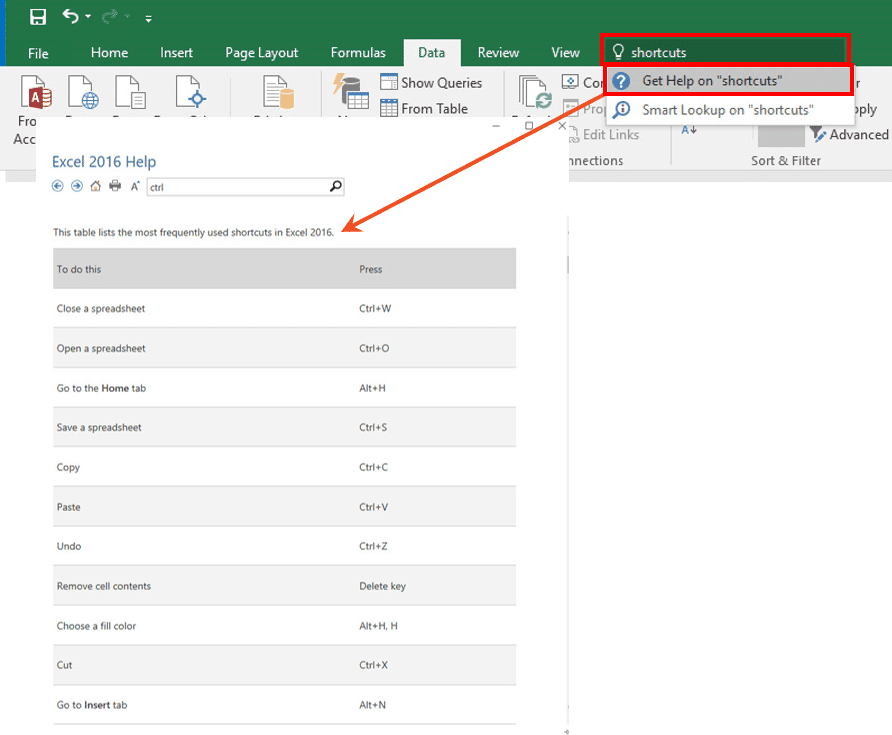
To see the various shortcut lists in Help:
- Start typing “shortcuts” in the Tell Me box.
- Then, click Get Help on “shortcuts”.
- Then, click on Keyboard shortcuts in Excel 2016 for Windows (screen not shown).
- Then, click Frequently used shortcuts, or any other the other shortcut lists.
Other examples of quick navigation…
- If you want to jump to the top of your worksheet, press Ctrl + the arrow key pointing up.
- To jump to the bottom, use the down arrow key; to the left, the left arrow key; and to the right, the right arrow key.
- To switch between worksheet tabs from left to right, press CTRL+PgUp; to switch between worksheet tabs from right to left, press CTRL+PgDn.
– MORE TO COME –
Stay tuned for next week’s Tips & Shortcuts in Excel (Part 2)!