
Better Together: Work on Projects with Your Colleagues at the Same Time!
This week, we are going over how to share Office files and work jointly with one or more team members on Word documents, Excel spreadsheets, and PowerPoint presentations. Microsoft calls this capability “co-authoring.”
Why is co-authoring so great? It allows you to work with others on projects at the exact same time. And you can do that in Office apps on the web or in your Office desktop apps.
How to Co-Author:
Step 1: Co-authoring is only possible if you save your files to the cloud. Make sure when you go to File →Save As, you are selecting either OneDrive for Business or a SharePoint folder. Check out our last Tech Tip if you need more guidance.
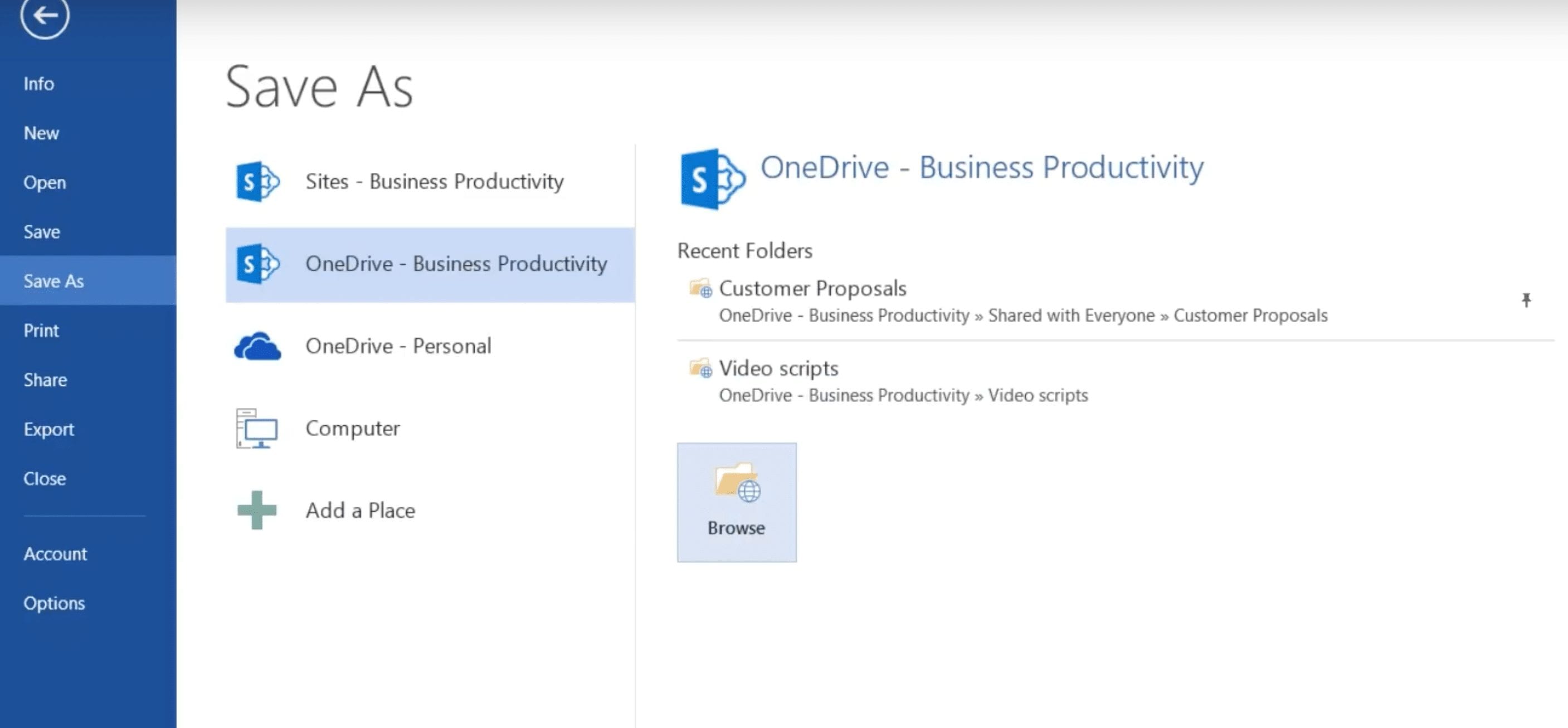
Step 2: If you are working in a Word or PowerPoint file, make sure you are on a more recent version than Office 2010 because older versions do not support co-authoring. For Excel, you need to be on the latest version for Office 365. Update your desktop apps or simply use the online versions of Excel, PowerPoint, or Word.
Step 3: To invite others to work on your document, click Share in the top-right corner of your doc.
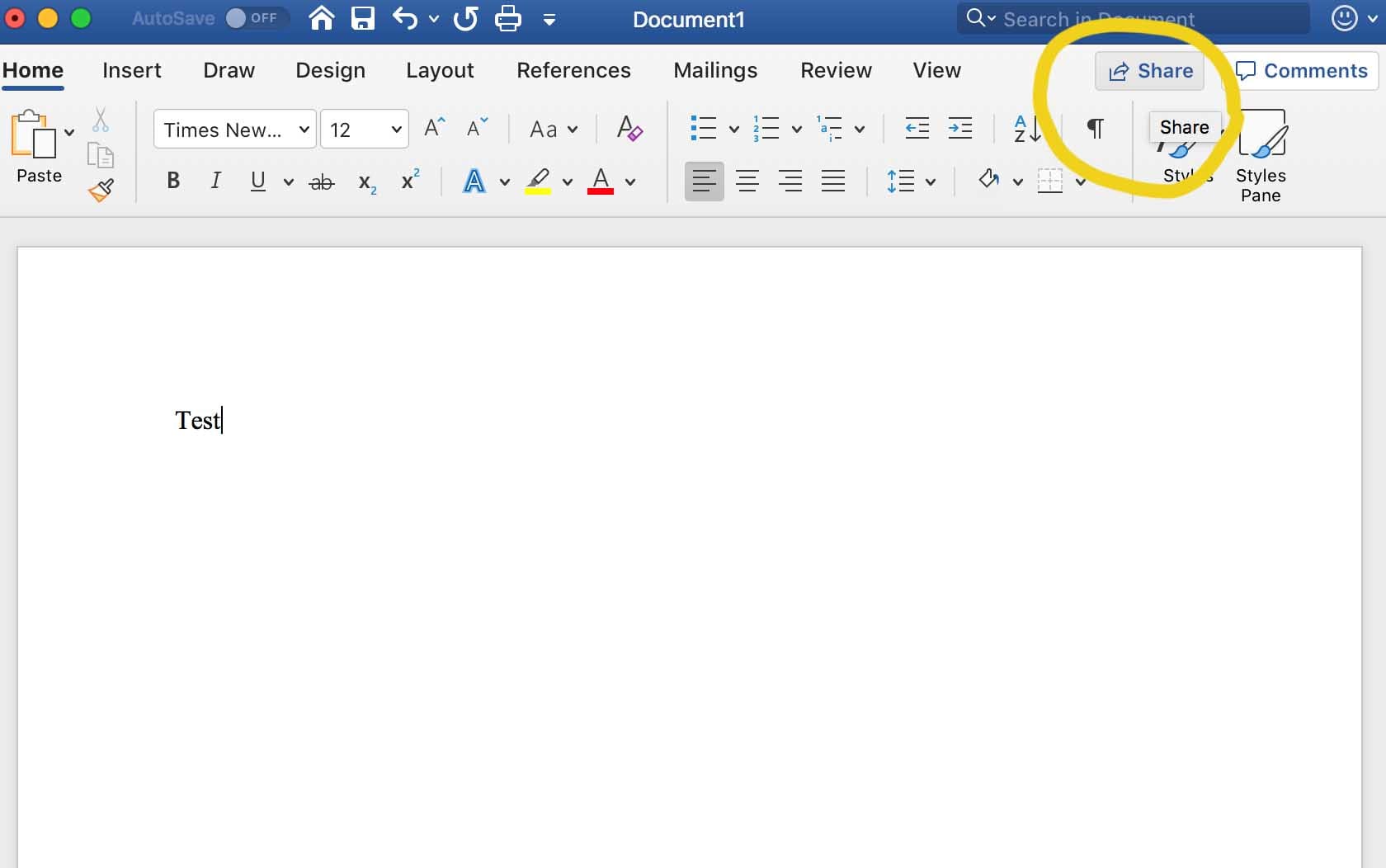
Step 4: Select Invite people.
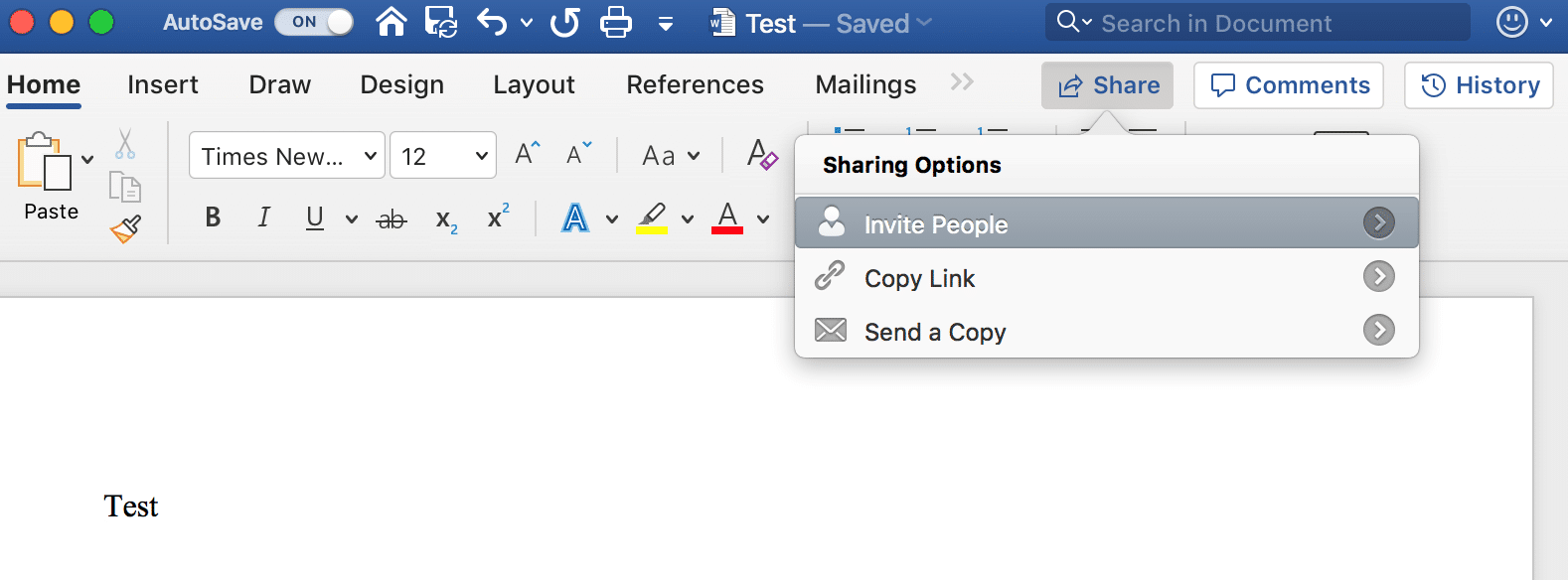
Step 5: Type in the email addresses or the names of the people you want to be able to collaborate with. You can also include a short note for context.
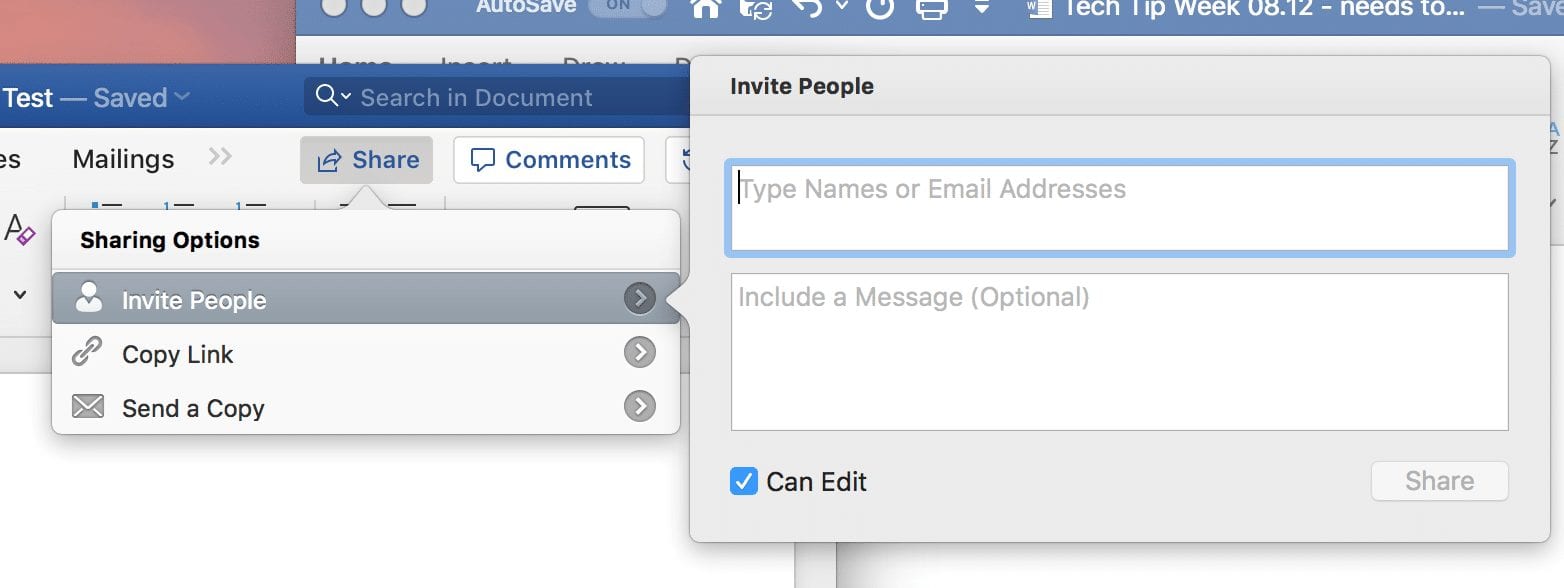 犀利士
犀利士
nt to be able to collaborate with. You can also include a short note for context.” width=”700″ height=”263″ />
Step 6: Click Share! When they accept the invite, they can start working on the shared doc with you. You will also see who is working inside the document and where they are contributing in real-time.
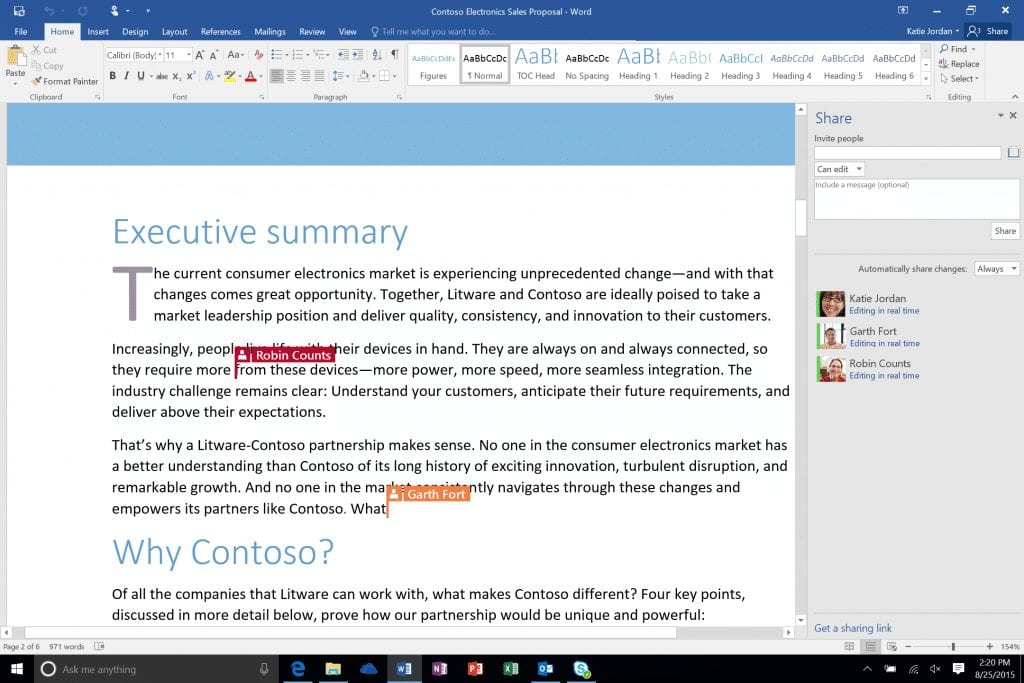
*Bonus Tip!
Use @mentions inside a document to alert your fellow co-authors to a specific section. Simply insert a comment and type @ and their name. This automatically sends them an email notification with a link that takes them directly to the comment inside the document.