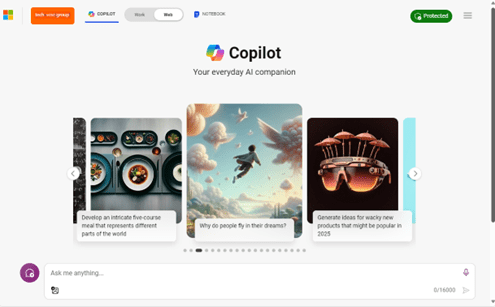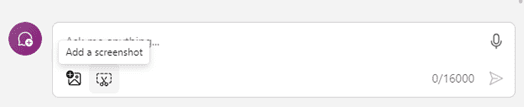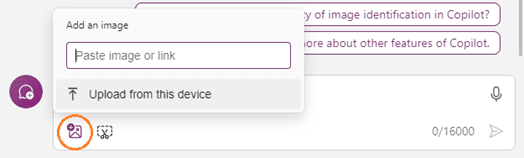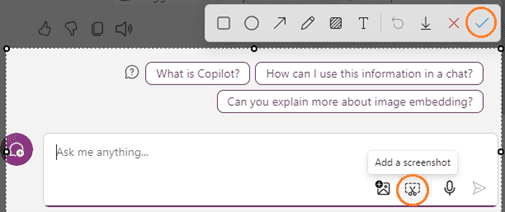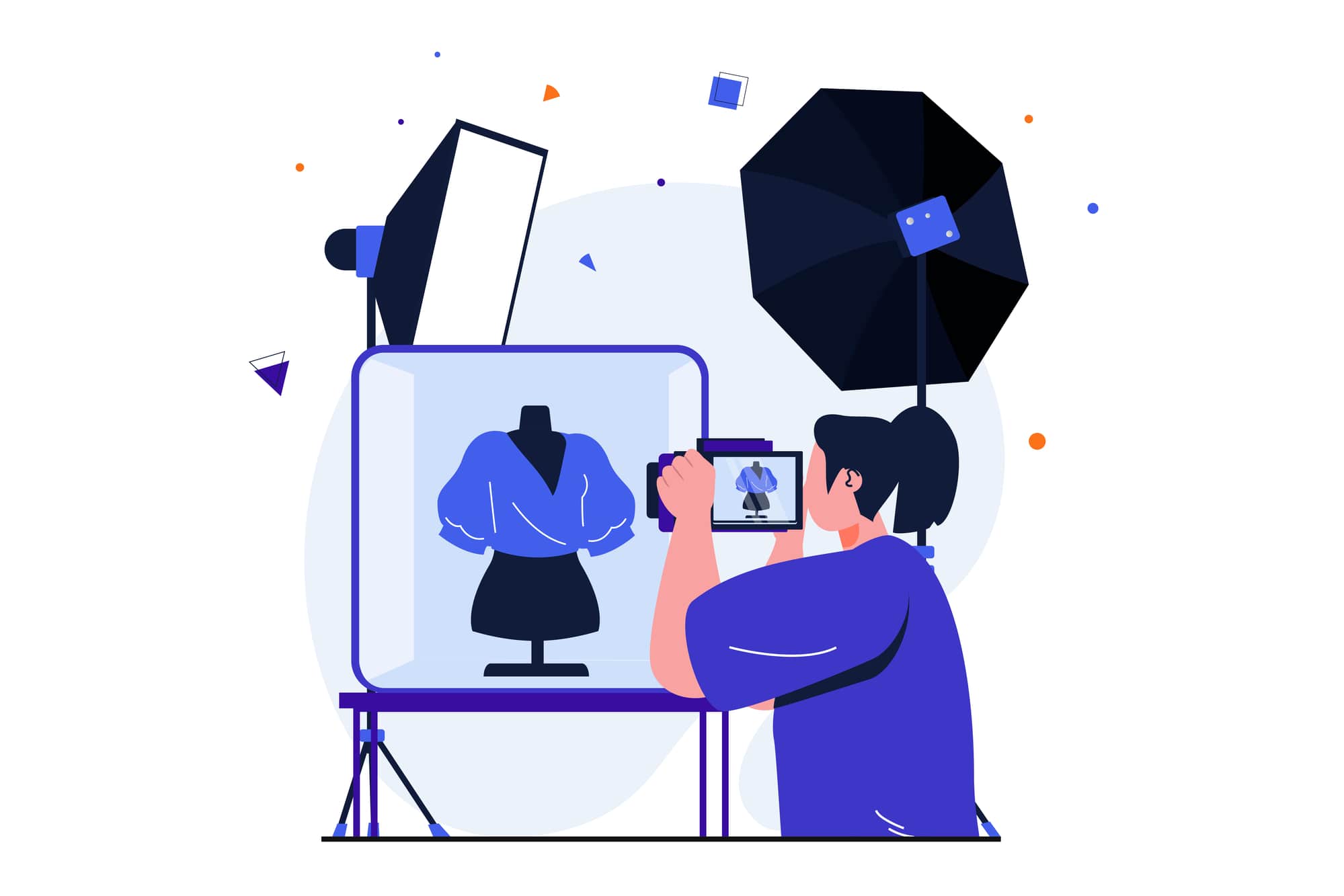
Copilot Tips and Features: Image Assistance-Tech Tip for June 4, 2024
In this month’s Tech Tips, we discuss accessibility features and tools. We walk-through Copilot’s capabilities related to identifying images, speech-to-text features, along with built-in Windows system features that you can use in conjunction with Copilot (Magnifier), and more generally, the Accessibility Checker tool (found in specific Microsoft 365 apps). Let’s begin with this week’s Tech Tip which explores how Copilot can identify and describe distinct characteristics and give context to submitted images or screenshots to assist individuals with low vision or blindness.
Copilot Image Accessibility Features
Allow Copilot to assist you to identify and describe what is in a specific image. Image identification is available in Copilot in a browser and Copilot for Windows 11 (Windows 10 in preview).
Access Copilot in Windows:
- Select ‘Windows Logo’ key + ‘C’ key (keyboard shortcut). Copilot side panel will slide into view. If Copilot ‘Work’ is selected, toggle to Copilot ‘Web.’
Access Copilot in a Browser:
- Open a new browser window or browser tab.
- Navigate to www.bing.com/copilot or copilot.microsoft.com (toggle to Copilot ‘Web’).
Use Copilot Image Accessibility Features:
- In Copilot’s prompt area:
- Select the ‘Add an image’ button:
- Paste an image from the clipboard or add an image link in the field provided.
- Alternatively, select ‘Upload from this device,’ to upload your own image.
- Type the prompt: “Please describe this image.”
- Select ‘Submit’ to submit the image to Copilot.
- Select the ‘Add an image’ button:
-
- Select the ‘Add a screenshot’ button:
- ‘+’ cursor will appear.
- Click and drag cursor to capture the area you would like image to appear as.
- Select ‘Done’ (checkmark) button to add screenshot to Copilot prompt area. Type the prompt: “Please describe this image.”
- Select ‘Submit’ to submit the image to Copilot.
- Select the ‘Add a screenshot’ button:
TIP: The ‘Add a screenshot’ feature is not available in the browser version.
Access Copilot on a Mobile Device (iOS/Android):
- Download Microsoft Copilot from Apple or Google Play app store (dependent on device).
- Alternatively, download the Microsoft 365 app and access Copilot.
- You must be assigned a Copilot license.
- To use the app, you must be logged in with your ‘work account’ (Microsoft Entra ID).
Use Copilot Image Accessibility Features:
- Open the Standalone Copilot app:
- From Copilot’s bottom menu, select the ‘Camera’ icon button.
- Take a screenshot or select from photos already stored on your phone.
- Open the Microsoft 365 app:
- Select the ‘Copilot’ button from the bottom menu.
- From Copilot’s prompt area, select the ‘Image’ button.
- ‘Upload and continue with Copilot’ menu will appear.
- Select from ‘Camera,’ ‘My Captures,’ or ‘Image library’ to add an image.
Prompt Copilot to Describe the Image:
- Before submitting the image to Copilot, add your prompt:
- Type “Describe this image to me,” and select ‘Submit.’
- Copilot will generate a description to the best of its ability.
- Copilot may also provide reference links and further related prompt ideas to try.
- When prompting Copilot with additional questions related to images submitted, reference the previous submission within your prompt conversation:
- Initial Question with Image Submission: “Describe the image to me.”
- Follow-up: “Describe the colors of the image I submitted earlier to me.”
- Follow-up: “In the image I submitted earlier, how does the image relate to [topic].”
- Copilot needs natural language to give it context and guidance so it can associate the image submitted earlier with more current conversational queries.
- Alternatively, submit the same image with each new question.
TIP: Copilot will analyze any image submission but does note that any ‘Privacy blur settings,’ will hide faces and that ‘the AI will not be able to analyze these types of images.’
TIP: Copilot’s generated response to any images depends on the quality and specificity of the images submitted. Copilot will only allow one image to be submitted at a time.
Be sure to follow along with us in our Copilot series to read more about Microsoft Copilot for Microsoft 365 apps.
Reach Out to TechWise Group
Interested in learning more about Copilot? Reach out to TechWise Group. We’ll help you make the most of your Microsoft tools.
Important Microsoft Announcements:
- Maximize your organization’s Security with Secure Score and MFA:
- Get to know your Secure Score—your essential tool for proactive threat management.
- Enabling Multi-Factor Authentication (MFA) is the best way to prevent cyberthreats.
- Give your business a productivity boost with Microsoft Copilot:
- Get started with Copilot consulting services to organize and secure your data, while also training you and your team.
- Keep your infrastructure up to date:
- Windows 10 reaches End of Support (EOS) on October 14, 2025.
- Windows 11 feature update 24H2 is now broadly available (January 2025).
- Windows 11 version 22H2 Home and Pro editions will reach end of service (October 8, 2024) and will be required to upgrade to version 23H2 to continue receiving security updates.
- Windows 11 Enterprise and Education editions with 22H2 will continue to be supported after October 8, 2024.
- Contact TechWise Group to get started or to put a plan in place.