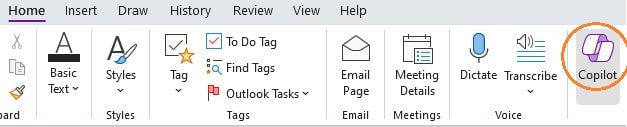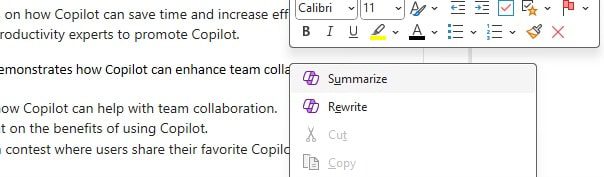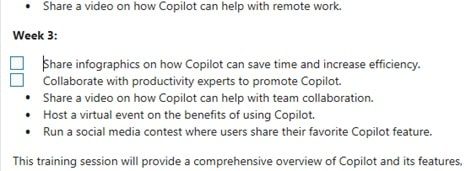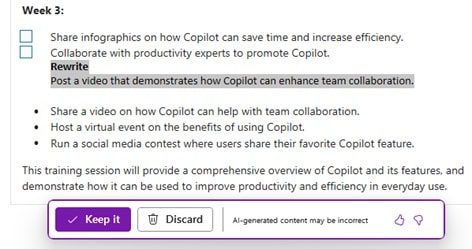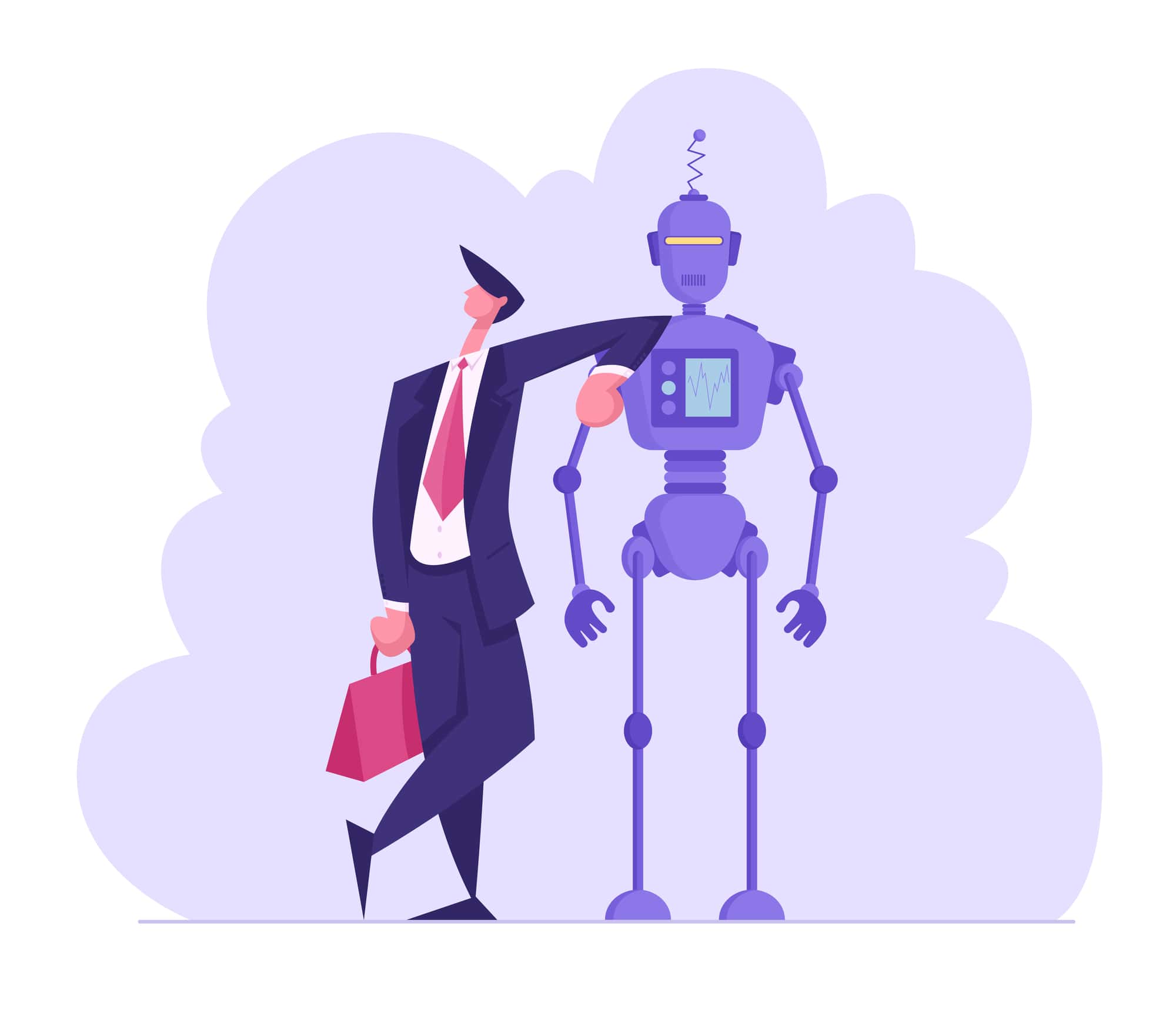
Copilot Tips and Features: Copilot for OneNote-Tech Tip for March 26, 2024
Welcome to this week’s Tech Tip where we discuss Copilot in Microsoft OneNote. Copilot in OneNote can brainstorm with you, summarize existing content on pages or in sections. It can create to-do or pro and con lists, visualize your content as tables, draft project plans and rewrite existing content. This Copilot also has a speech-to-text option accessible from the Prompt area. Let’s dive in!
Draft a Plan with Copilot
- Access Copilot from the OneNote ribbon menu (Home tab).
- Starting with a blank note? Choose a default prompt button to begin:
- Give me ideas: use this prompt button to explore new ideas with Copilot. Example, “Give me ideas on how to promote everyday use of [topic] for social media. The campaign will run for two weeks. Please provide 10 suggestions per week for the campaign.”
- Draft a plan: use this prompt button to draft a plan for a new project or idea. Example, “Draft a plan to train staff on [topic] focusing on everyday use. Training should occur over 3 weeks and should include suggestions for 3 weekly newsletters for the project.”
- View prompts: select this button to access even more prompts to use with Copilot and gain access to the Copilot Lab. Example, select ‘Who’s who’ and complete the prompt for “Who are my points of contact for [the Project Name].”
- Microphone: use Copilot in OneNote’s speech-to-text accessibility feature to vocalize your idea using your device’s built-in microphone. Speak into the microphone and Copilot will populate your spoken words into the Prompt area. Click ‘Send’ to prompt Copilot to generate a response.
TIP: The Copilot assistant window easily snaps in and out of its fixed position. Need more space while you’re working? Click the top of the window, and still holding your cursor down, drag the window to a better position. You can also click and drag Copilot to ‘snap’ it back into place. Float the Copilot window slowly over the right or left areas of the Microsoft 365 app window to ‘snap’ Copilot back into place.
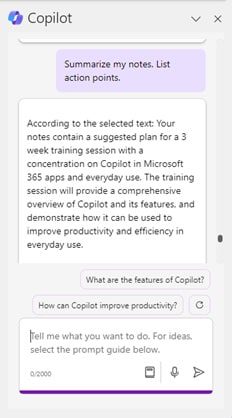
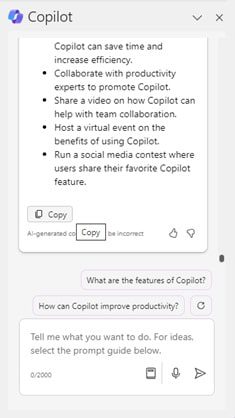
Summarize with Copilot
Easily summarize notes, or create a project plan, a list of pros and cons, or list action items with Copilot as you work. Ask Copilot questions about existing content in your notes.
- Click the Copilot button in the Home tab on the menu ribbon.
- Select a tab or page that you would like to summarize or ask questions about.
- Type a prompt, try, “Break down the [project plan] in ten manageable steps.” or “Summarize my notes. List action points.”
- Select ‘Send’ button in the bottom right of the prompt area to generate response.
- Click the ‘Copy’ button when it appears.
- Paste Copilot response into OneNote directly: right-click and select ‘Paste’ from ‘Paste options’ to paste text directly into OneNote.
- Paste Copilot response into other apps (ex. Outlook emails, Word documents, text files, etc.) that allow for pasting content using ‘CTRL’ + ’V’ (keyboard shortcut).
TIP: Right-click in OneNote to access Copilot button prompt shortcuts. A drop-down menu will appear below the ‘Styles’ menu. Select ‘Summarize’ to summarize content, or ‘Rewrite’ to prompt Copilot to rewrite content. Click and drag cursor to highlight and summarize or rewrite specific content.
TIP: You’ve copied your content into OneNote from Copilot, but text is listed as bullet points (not checkboxes). Add a ‘checkbox’ instead: place cursor next to start of bullet point text and select ‘CTRL’ + ‘1’ (on keyboard) to add a ‘checkbox.’ Select ‘Backspace’ one time, and bullet point will disappear with checkbox remaining in place.
Rewrite Text with Copilot
There are a few options for accessing the ‘Rewrite’ feature using Copilot in OneNote.
Ribbon Menu from Copilot:
- Open Copilot from the OneNote Home tab ribbon menu.
- Type, “Rewrite text to sound more [professional, academic, simple, fun – add your tone]” in Copilot prompt area.
- Select ‘Send,’ to generate a response.
Right-Click Drop-Down Menu:
- Rewrite a portion of page content: click and drag your cursor to highlight specific text.
- Right-click to select Copilot ‘Rewrite’ button. Copilot will highlight the generated text.
- Select ‘Keep it’ button to keep new text, or ‘Discard,’ to discard draft content.
- Rewrite all page content: right-click anywhere on the page without highlighting specific text.
- Select ‘Rewrite’ button. Copilot will highlight the generated text.
- Select ‘Keep it’ button to keep new text, or ‘Discard,’ to discard draft content.
Try These Prompts:
- “Rewrite [selected text] as a table.”
- “Rewrite content in scripted presentation format with simple phrases and keywords.”
- “List pros and cons [of topic] and visualize in a table format.”
- “What are the key takeaways on this page.”
- “Draft a project on [topic] that includes a to-do list of five things we can do to strategize each month, over a twelve-month period.”
- “Create a bulleted list of my current projects and list important dates for each one.”
TIP: Copilot may generate incomplete, incorrect, or similar content. Always double-check generated content from Copilot.
TIP: Currently, chatting in Copilot in OneNote only pulls information from the OneNote app. It cannot connect to other Microsoft 365 apps or data (and vice-versa).
TIP: Chat with Copilot feature (speech-to-text) is available for customers with either Copilot for Microsoft 365 or Copilot Pro licensing.
Be sure to follow along with us in our Copilot series to read more about Microsoft Copilot for Microsoft 365 apps.
Reach Out to TechWise Group
Interested in learning more about Copilot? Reach out to TechWise Group. We’ll help you make the most of your Microsoft tools.
Important Microsoft Announcements:
- If you have not already moved to NCE licensing for your organization or if you have any questions about upcoming renewals, please contact us at gettechwise@techwisegroup.com to understand your options.
- MFA is the best way to prevent cyberthreats. If you have not enabled MFA in your organization, let us help you put a plan in place.
- Windows Server 2012 and 2012 R2 Extended Support ended on October 10, 2023. If your organization is still running these operating systems, please contact us to discuss your options.
- Microsoft expands Copilot licensing for small-to-medium businesses (January 15, 2024). Reach out to TechWise Group to discuss your options.
- April 1, 2024, Microsoft announced global changes to Teams licensing. Please reach out to TechWise Group with any questions.
- Classic Teams client reaches end of availability. Microsoft extends time to July 01, 2024, for Admins to address any related issues.
- July 9, 2024, marks the end of support (EOS), for SQL Server 2014. Please reach out to TechWise Group to explore your options.
- Windows 10 reaches the end of support on October 14, 2025. Please contact us to discuss your options.