
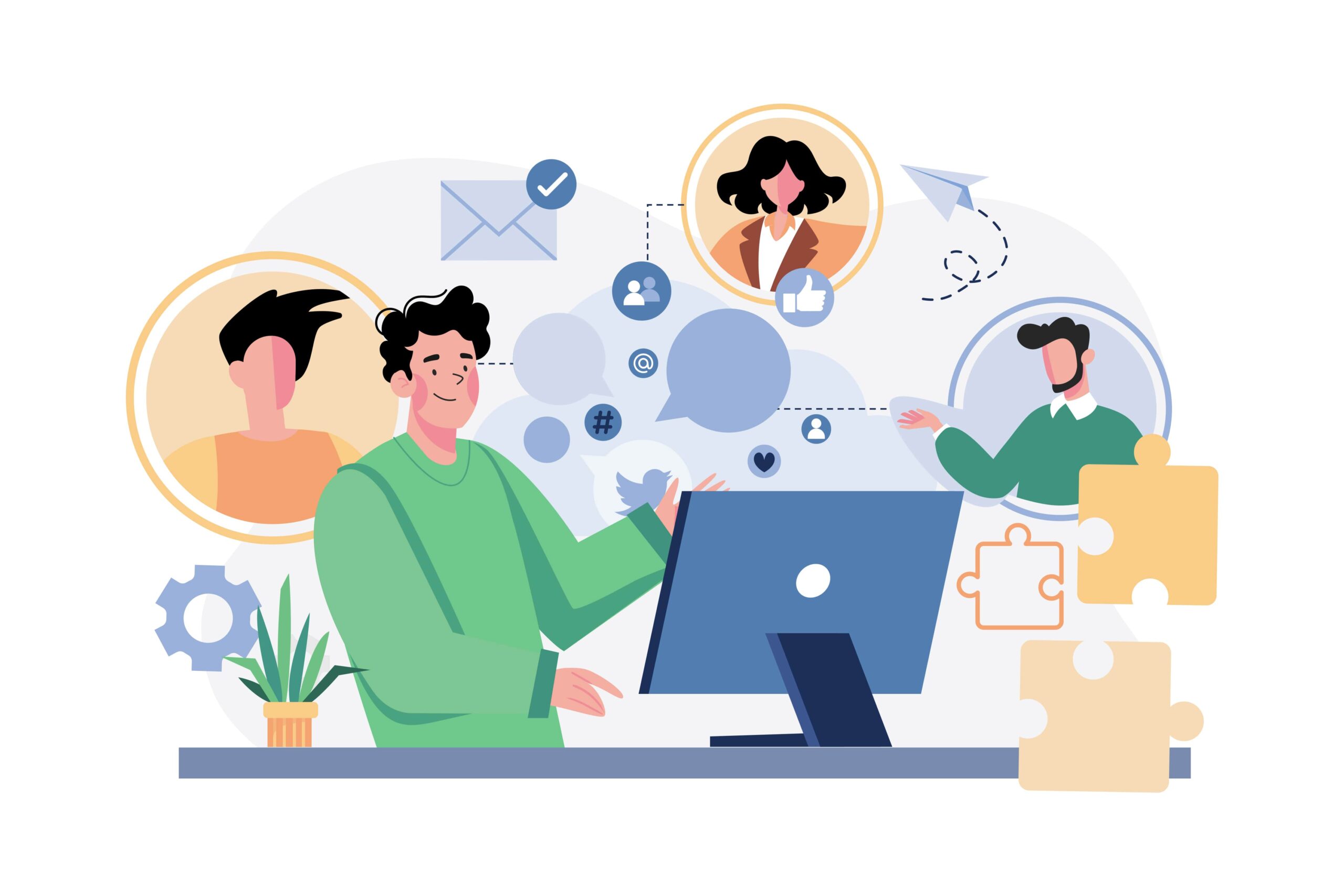
Copilot Tips: Gather Actions – Tech Tip for April 22, 2025
In this month’s tech tips, we are introducing more ways to get the most out of the powerful ‘Actions’ feature in Microsoft 365 Copilot. This versatile tool can be set up in advance to help you prepare, catch up, and stay organized throughout your day—perfect for meetings, task management, and more. This week, we are spotlighting how to use a ‘Gather’ Action to request feedback on a document. Let’s dive in!
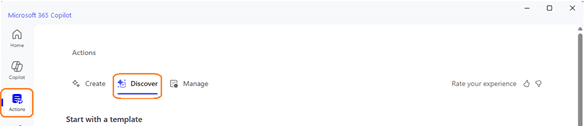
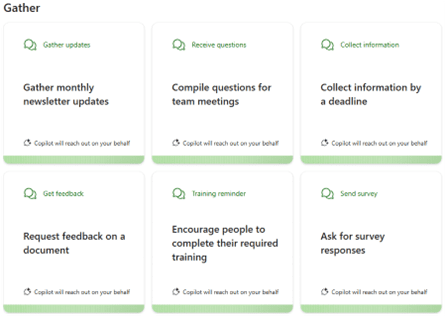
Create Your Action
You can access the ‘Actions’ tool from the Microsoft 365 Copilot (formerly ‘Office’) portal or the desktop app. Let’s focus on using the “Request feedback on a document” option under the ‘Gather’ category.
Create Your Customized Gather Action:
- Open the ‘Microsoft 365 Copilot’ desktop app from the Start menu.
- Select the ‘Actions’ tab.
- Click the ‘Discover’ tab under the Actions header.
- From the ‘Gather’ section, choose ‘Request feedback on a document.’
- Add colleagues you would like feedback from:
- Use drop-down menu to add colleagues (internal contacts, only).
Add Your Document Link:
- Open your document (in this example, we’ll use Word):
- Click ‘Share’ (top-right), then ‘Copy link.’
- Paste the link into the ‘action’ field using ‘CTRL’ + ‘V.’
Set a Review Timeframe:
- Time: Choose a time from the ‘24-hour format’ drop-down.
- Date: Select a date from the ‘calendar’ pop-up.
TIP: You can also use this as a personal reminder—just add yourself instead of colleagues to prompt document review by a certain deadline.
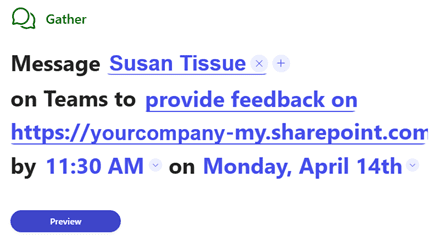
Customize and Preview
Before running the action, review the available drop-down(s) to:
- Add or remove colleagues.
- Review or change the document link.
- Adjust the time or date.
Click ‘Preview’ to review your action before activating it.
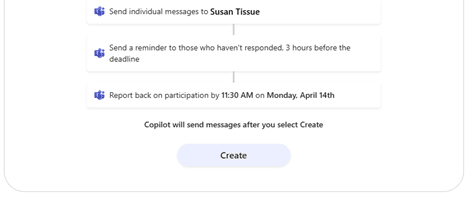
Run Your Action
Once you have confirmed everything:
- Click ‘Create’ to have Copilot run the action.
- A ‘Workflows’ message will appear in Teams Chat.
Your requested Gather Action will start processing.


Track and Manage
After running your action, Copilot will notify you (and colleagues) in Teams, as specified. Since this is a one-time action, it moves to the ‘Inactive’ section under the ‘Manage’ tab.
TIP: Gather Actions typically only run once, as they are set to a deadline. After a deadline passes, delete the old action in ‘Manage’ and recreate a new one if needed.
TIP: We also recommend cleaning up (deleting) old actions when they are no longer in use.
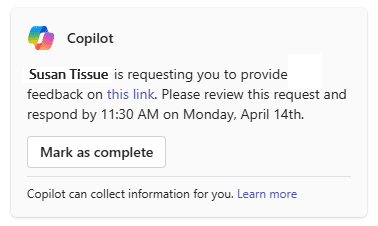
View Your Workflow Summary in Teams
Below, we review how these actions will flow within Teams and Chat in Workflows.
Your Copilot assistant will:
- Send a ‘Workflows’ message summarizing the action.
- Assign the task to the recipients with a ‘Mark as Complete’ button.
As the Sender, you will be able to:
- Monitor completion status in Teams and Chat in ‘Workflows.’
- Receive notice when the task has been completed prior to the deadline.
- Review a detailed summary after the deadline, indicating which tasks are complete (incomplete) and by whom.
TIP: After the deadline, the ‘Mark as complete’ button will no longer report the action. To follow up (assign a new timeframe in its place) a new action will need to be created.
Using ‘Gather’ Actions in Microsoft 365 Copilot is a simple yet powerful way to streamline document feedback and stay organized with minimal effort while staying productive. We hope you’ll give it a try!
Reach Out to TechWise Group
Interested in learning more about Copilot licensing, integrations, and features? Reach out to TechWise Group. We’ll help you make the most of your Microsoft tools.
Important Microsoft Announcements:
- Maximize your organization’s Security with Secure Score and MFA:
- Get to know your Secure Score—your essential tool for proactive threat management.
- Enabling Multi-Factor Authentication (MFA) is the best way to prevent cyberthreats.
- Give your business a productivity boost with Microsoft Copilot:
- Get started with Copilot consulting services to organize and secure your data, while also training you and your team.
- Keep your infrastructure up to date:
- Windows 10 reaches End of Support (EOS) on October 14, 2025.
- Windows 11 feature update 24H2 is now broadly available (January 2025).
- Windows 11 version 22H2 Home and Pro editions will reach end of service (October 8, 2024) and will be required to upgrade to version 23H2 to continue receiving security updates.
- Windows 11 Enterprise and Education editions with 22H2 will continue to be supported after October 8, 2024.
- Contact TechWise Group to get started or to put a plan in place.