
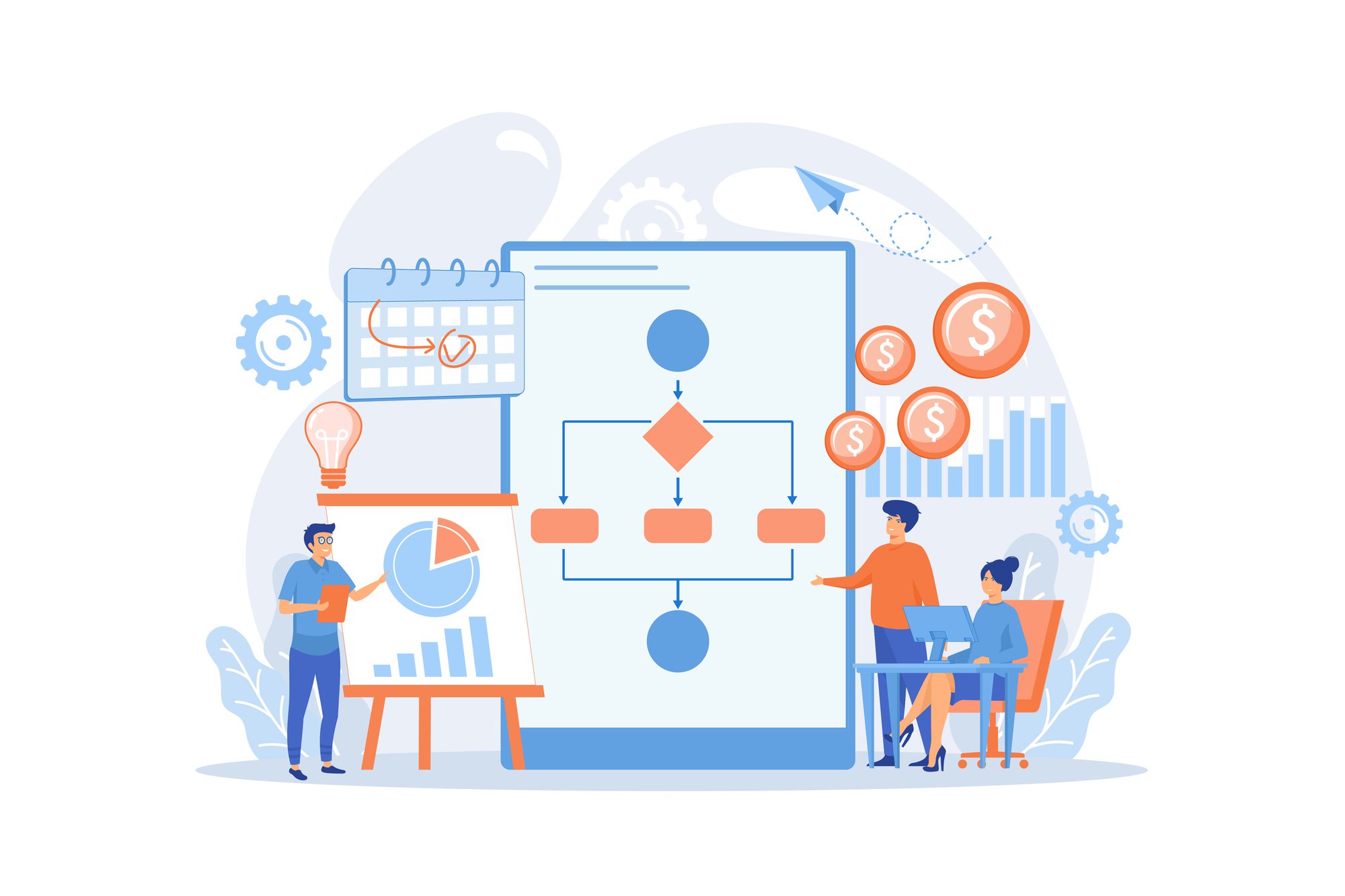
Copilot Tips and Features: Intro to Copilot Agents – Tech Tip for December 24, 2024
In this month’s Tech Tips and continued exploration of Microsoft’s Copilot Wave 2 updates, we are looking at new innovations and additions surrounding Copilot. You can discover more about Microsoft’s new artifact Pages and Edit in Pages, and AI integrations to PowerPoint with the addition of Narrative Builder, which enables you to build and draft your presentation decks using Copilot AI technology by reading our previous two Tech Tips. In this week’s Tech Tip, we introduce you to even more Copilot Wave 2 additions beginning with an introduction to Copilot agents. Let’s dive in!
Introduction to Microsoft Copilot Agents
Microsoft Copilot agents offer smart ways to integrate Copilot and AI into your daily tasks and are designed to work with and are integrated into the tools and apps that you already use. Let’s explore where to find Copilot agents, agent builders, and how to use them. Note: Copilot agents are available to customers with a Microsoft 365 Copilot (commercial) license.
What are Microsoft Copilot Agents?
Copilot agents and agent builders are artificial intelligence-powered AI assistants that help automate various tasks across different Microsoft applications and platforms. These agents are designed to learn from user interactions and provide tailored, context-specific responses to streamline tasks such as data analysis, generation, customer support, and more. By embedding intelligent agents into everyday tools like Microsoft 365 and other Microsoft platforms, businesses can empower employees with AI-driven support, boosting both efficiency and collaboration.
Where Can You Create Copilot Agents?
Microsoft Copilot Agents are available in several of Microsoft’s popular platforms and applications, including these:
Microsoft Teams – Create custom agents that can assist with collaboration, task management, and interactions.
- Access: Launch the Teams app online or the desktop version
-
- Select ‘Copilot,’ and from Copilot BizChat, select: ‘Create an agent.’
- Describe your agent using a prompt in the prompt field provided.
- Alternatively, use a Copilot agent template (3 templates are currently provided).
- Copilot will walk you through the steps to configure your agent. Continue to prompt Copilot to configure your agent.
- Test your agent by prompting with it. Name your agent with Copilot. If no name is provided, Copilot will name your agent for you.
- Select ‘Create,’ to create the agent.
TIP: Always test your agent to see if it provides the right parameters and data for your use. Fine tune the agent parameters (ask yourself: where is it looking for the data it is providing, what is the context of the data I am hoping the agent will provide, and how will this agent be able to help me or make my processes more efficient or helpful) before you select ‘Create.’
TIP: Copilot agents in Teams are tailored to fit your needs and the permissions follow your permissions, and the security assigned to your role, in your organization. Therefore, Copilot will have certain built-in limitations in the way that it is able to interact with your data and other app surfaces (outside of the app or tool that you are creating it in, or for).
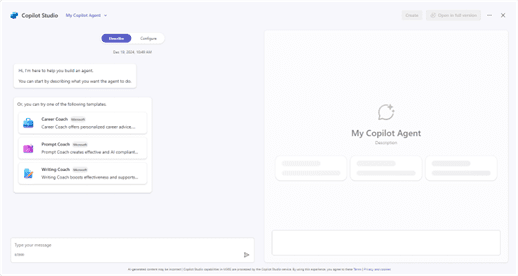
-
- Try other agents in Teams by selecting the ‘Apps’ tab from the side menu:
-
-
-
- From the Search field, type: “Copilot agents” or “Agents”.
-
-
TIP: Access your newly created agents from apps such as Word, and PowerPoint (PowerPoint function is in preview only, and may not be fully available to all users at this time). @ mention your agent in the Copilot prompt area to chat directly with your agent.
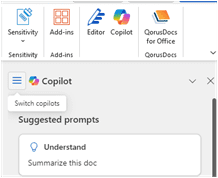
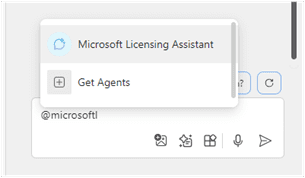
- Open a Word document (or PowerPoint presentation) and go to Copilot on the Home tab.
-
- Select the ‘Switch copilots’
 line icon button at the top left of the Copilot panel to view installed agents.
line icon button at the top left of the Copilot panel to view installed agents.
- Select the ‘Switch copilots’
Copilot BizChat—Working from the Microsoft 365 portal app and Copilot BizChat (Copilot ‘Work’ when logged in using your Entra ID), access the agent builder and create agents as you would in Teams. Access: https://copilot.microsoft.com
Microsoft Power Apps – Leverage Copilot agents within your business apps to automate processes and make workflows more intelligent. Access: https://make.powerapps.com
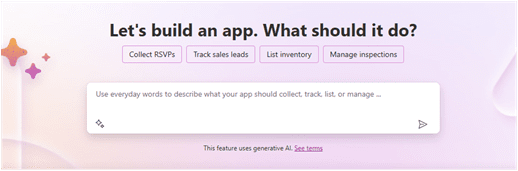
SharePoint – Build agents to help manage documents, automate approvals, and streamline communication.
- Access: Navigate to your ‘work’ SharePoint (https://domainname.sharepoint.com).
- Navigate to a SharePoint site that you work with. Select: ‘Documents.’
- Within the Documents area, select ‘Create an agent’ from the menu ribbon.
- Select ‘Open agent’ when prompted in the pop-up that appears.
- Begin prompting with your agent.
TIP: SharePoint agents are specific to the content in the space where you create them. Use the more general Copilot agent which can be accessed from the top-right corner of SharePoint from the ‘Copilot’ icon button for additional AI prompt samples, assistance, and insight.
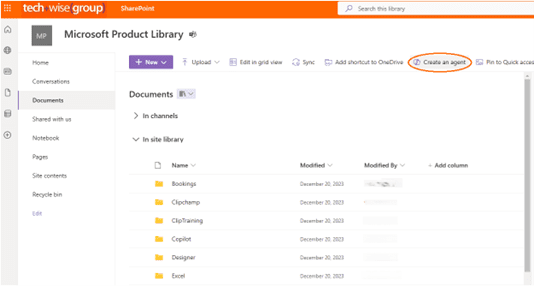
Copilot Studio – A central hub where you can create, manage, and deploy custom agents across various Microsoft platforms. Access: https://copilotstudio.microsoft.com
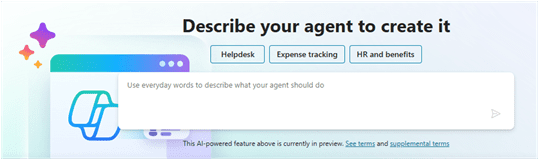
What Can Copilot Agents Be Used For?
Copilot Agents can be applied in various scenarios, such as:
- Data Tasks: For example, assisting with data gathering or generating data for reports.
- Customer Support: Using agents to answer inquiries and provide support through chatbots.
- Data Analysis and Insights: Copilot agents can assist with processing data sets and generating insights for decision-making.
Microsoft Copilot agents are a work in progress but can provide powerful ways to leverage AI within your organization. By improving collaboration, and providing data-driven insights, they can significantly enhance productivity and efficiency across various business functions. We hope that you’ll give the create agents agent builder tool in the above apps a try!
Reach Out to TechWise Group
Interested in learning more about Copilot, or Copilot agents and their features? Reach out to TechWise Group. We’ll help you make the most of your Microsoft tools.
Important Microsoft Announcements:
- Maximize your organization’s Security with Secure Score and MFA:
- Get to know your Secure Score—your essential tool for proactive threat management.
- Enabling Multi-Factor Authentication (MFA) is the best way to prevent cyberthreats.
- Give your business a productivity boost with Microsoft Copilot:
- Get started with Copilot consulting services to organize and secure your data, while also training you and your team.
- Keep your infrastructure up to date:
- Windows 10 reaches End of Support (EOS) on October 14, 2025.
- Windows 11 feature update 24H2 is now broadly available (January 2025).
- Windows 11 version 22H2 Home and Pro editions will reach end of service (October 8, 2024) and will be required to upgrade to version 23H2 to continue receiving security updates.
- Windows 11 Enterprise and Education editions with 22H2 will continue to be supported after October 8, 2024.
- Contact TechWise Group to get started or to put a plan in place.