
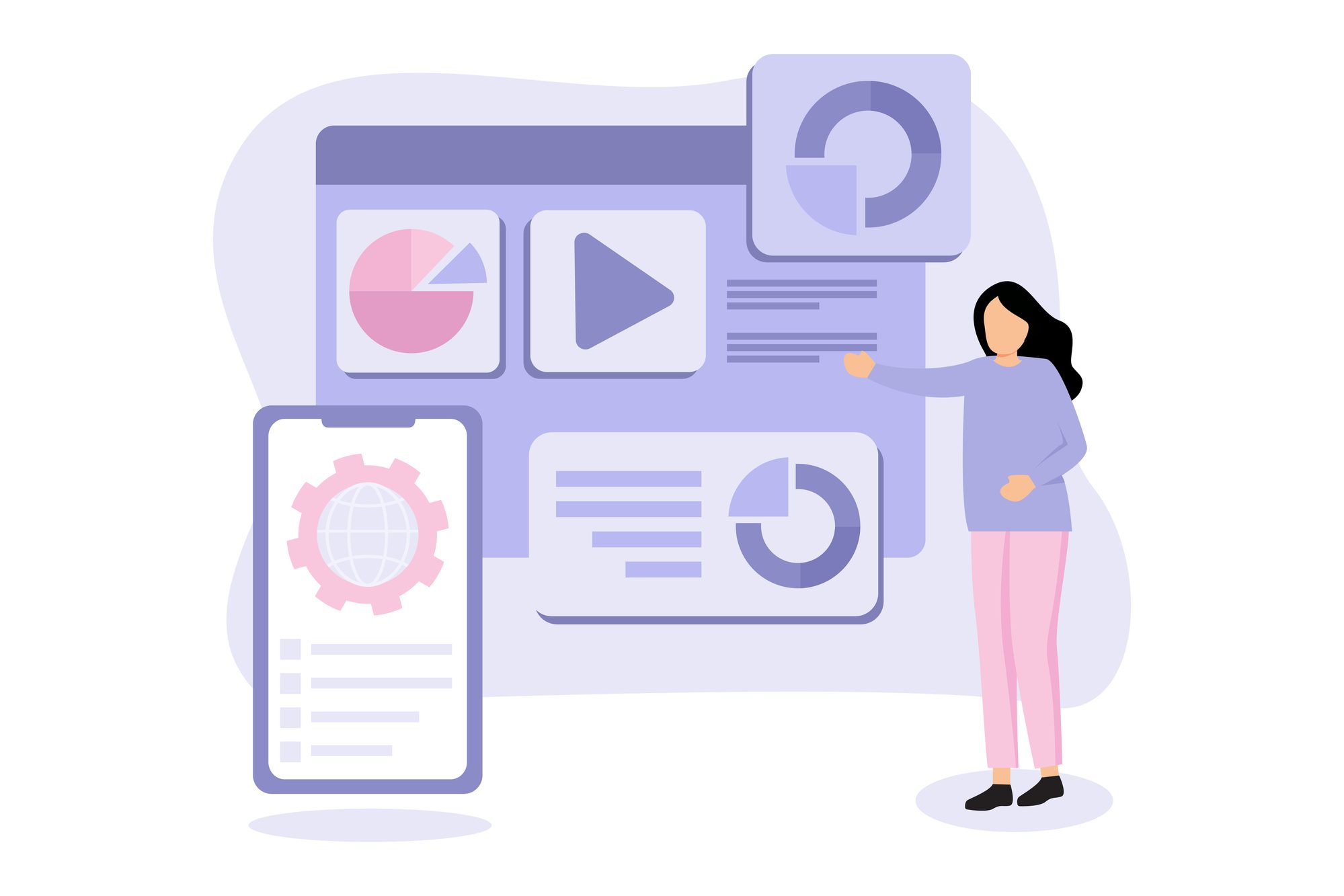
Copilot Tips and Features: Narrative Builder – Tech Tip for December 18, 2024
This week’s Tech Tip delves into more recent PowerPoint innovations with the introduction of the Copilot-powered Narrative Builder, a fresh feature from Microsoft’s Copilot Wave 2 updates. Get ready to revolutionize your presentations with this innovative tool! Let’s dive in!
Copilot in PowerPoint
Accessing Copilot in PowerPoint has become significantly streamlined since its integration into the application. Currently, there are two straightforward methods to initiate Copilot—let’s explore these options first, by launching the app.
- Open PowerPoint: Start with a ‘Blank Presentation’ or select from a template.
For a more dedicated and broad assistant experience, access Copilot from the ribbon menu. In comparison, the Copilot icon above the slide area allows quick access to newer draft features and Narrative Builder integrations, plus the ‘Ask Copilot’ button.
- Select the ‘Copilot’ icon button from above the slide area:
- Create a presentation about: Select this drop-down draft option to quickly access Copilot’s ‘Narrative Builder’ feature.
- Create a presentation from a file: Click this option to launch the Copilot side pane and select a file from the ‘Files’ tab.
- Ask Copilot: Copilot side pane will launch when this drop-down option is selected. Prompt with Copilot to ask questions or brainstorm ideas for your presentation.
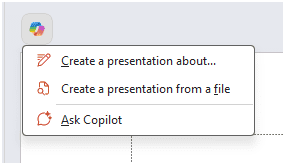
Copilot with Narrative Builder
The Narrative Builder feature in Copilot for PowerPoint enables users to efficiently draft slide content, rearrange topics, and generate new ones as needed. Users can also create or remove content with ease by the click of a mouse. Let’s explore this functionality.
- Select the ‘Copilot’ icon button above the slide area.
- Choose the ‘Create a presentation about…’ drop-down option.
- The Copilot ‘Narrative Builder’ draft pop-up window will launch.
- Create your own prompt or try this:“Create a presentation about a marketing plan for our bookstore staff that focuses on selling books about architecture, architect memoirs, building methods and interior design. Highlight the new book “Taliesin West: At Home with Frank Lloyd Wright” that will be available at our New York location beginning in January 2025. Please use a professional but friendly tone and reference: https://franklloydwright.org/taliesin-west and www.rizzoliusa.com/book/9780847835911 Please include staff suggestions for pre-selling during the holidays.”
- Select the ‘Send’ arrow and Copilot will begin generating the slide presentation.
TIP: When building a draft, a great Copilot prompt will include three to four important components: a goal (what or why), context (who), expectations (outcome, tone, audience) and a source (ex. supporting reference content: Word, PDF files, or websites).
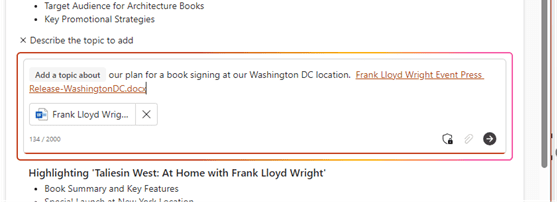
Add or Move Generated Content
Utilize the Copilot with Narrative Builder feature to generate more topics, move or rearrange sections of generated content all within the same window. Let’s take a look!
- Add more with Copilot: Hover your cursor over the generated draft content.
- Select the ‘+’ (plus) button between content blocks to add more topics with Copilot.
- Complete the topic prompt in the editable field and select ‘Send’, or try this prompt:
“Add a topic about our plan for a book signing at our Washington DC location.”
- Select the ‘Paperclip’ icon button to add a reference file source.
- Select the ‘x’ at top left to close the Copilot topic prompt field.
- Hover to move: Click the ‘six dots’ icon button with your mouse and hold and drag individual slide sections to arrange them up or down to preference.
- Like or dislike generated content: Select the ‘Like’ or ‘Dislike’ (thumbs up/thumbs down) icon buttons in each section to send feedback to Microsoft on generated content.
- Delete individual generated slides: Click the ‘garbage can’ icon button to delete a slide.
- Select the ‘Generate slides’ button to generate and build your presentation draft.
- Select ‘Keep it’ button to keep the generated slides or make any adjustments.
- Click ‘Delete’ (trashcan) button to discard all generated content.
- Hit ‘Like’ or ‘Dislike’ (thumbs up or down) buttons to send feedback to Microsoft.
- Change slide view from ‘Slide sorter’ to ‘Normal’ view (bottom right ‘view’ settings).
- Click on the ‘Copilot’ icon button from the ribbon menu to continue generating and editing content.
Additional PowerPoint and Copilot Tips:
- Start with a clear outline: Having a clear outline of your presentation before you start prompting can help Copilot better understand your goals for your presentation.
- Leverage existing content: Point to external websites or internal file sources that Copilot can reference for relevant and timely information.
- Customize templates: Take advantage of branding by using company-branded templates when you work with Copilot to tailor your content and design.
- Incorporate visuals: Add images, charts and graphs to make your presentation more engaging. Copilot can help suggest visuals based on your content. Prompt with Copilot to ‘Create an image.’
- Review and edit: Always review and edit generated slides to make necessary changes and correct errors, remove duplicate or non-relevant content.
- Turn on subtitles: Make your slideshow more accessible. Use speaker notes and turn on subtitles for your presentation using Slide Show tab features.
- Practice makes perfect: Take advantage of the ‘Rehearse with Coach’ feature in the ‘Slide Show’ tab ‘Rehearse’ section of the menu ribbon.
- Collaborate: Share your presentation with your team to make the editing and reviewing process a team effort!
We hope that you’ll explore the powerful features of Copilot to enhance your presentations and organization. Try using Narrative Builder in PowerPoint to streamline your workflow and create compelling slides effortlessly!
Reach Out to TechWise Group
Interested in learning more about Copilot, Narrative Builder, or PowerPoint features? Reach out to TechWise Group. We’ll help you make the most of your Microsoft tools.
Important Microsoft Announcements:
- Maximize your organization’s Security with Secure Score and MFA:
- Get to know your Secure Score—your essential tool for proactive threat management.
- Enabling Multi-Factor Authentication (MFA) is the best way to prevent cyberthreats.
- Give your business a productivity boost with Microsoft Copilot:
- Get started with Copilot consulting services to organize and secure your data, while also training you and your team.
- Keep your infrastructure up to date:
- Windows 10 reaches End of Support (EOS) on October 14, 2025.
- Windows 11 feature update 24H2 is now broadly available (January 2025).
- Windows 11 version 22H2 Home and Pro editions will reach end of service (October 8, 2024) and will be required to upgrade to version 23H2 to continue receiving security updates.
- Windows 11 Enterprise and Education editions with 22H2 will continue to be supported after October 8, 2024.
- Contact TechWise Group to get started or to put a plan in place.