
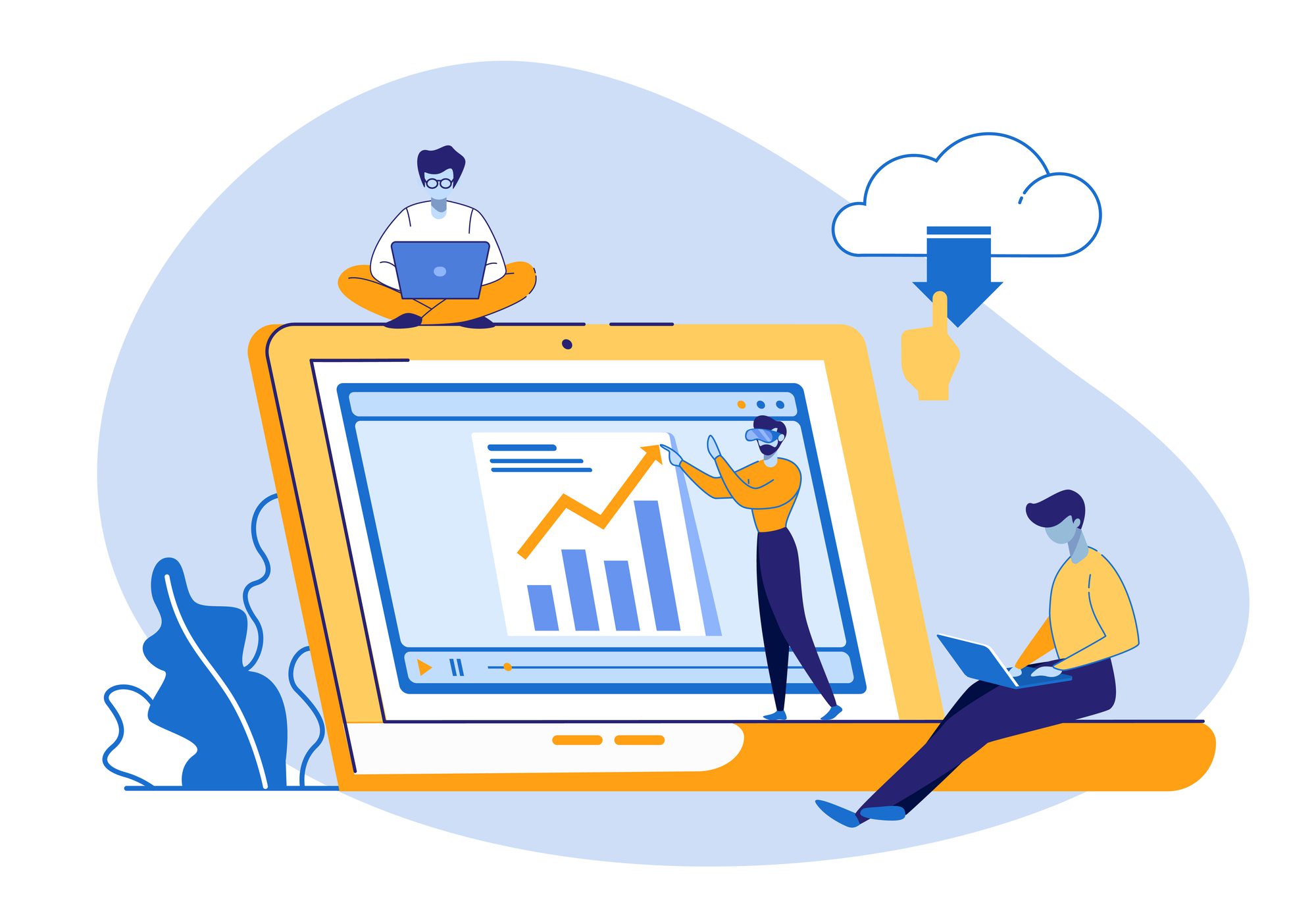
Excel Tips and Features: Copilot and Python – Tech Tip for November 5, 2024
Welcome to this week’s Tech Tip! Copilot Wave 2 updates for Copilot in Excel with Python will begin rolling out soon (as early as this month), so we begin this week by exploring more Python-related additions that are currently available to access, with the help of Copilot in Excel, and stemming from more recent updates!
Copilot and Python in Excel
Let’s work with Copilot to create some sample data to use with Python. Copilot is now generally available (additional license is required).

Create Sample Data with Copilot:
- Launch the Microsoft Excel app.
- Select “Blank workbook.”
- Save your workbook to the Cloud (Copilot in Excel requires this).
- Select the ‘Copilot’ button to open the Copilot pane.
- Type a manual prompt in Copilot:
- “Draft a full month of sample Sales data that includes Sales Per Region, Units Per Region, Dates, Product Names, Sales Amount, and Units Sold.”
- Select the ‘Copy’ button to copy the sample data.
- Click into an empty cell in the workbook sheet.
- Right-click and select ‘Paste’ to paste the sample data into your sheet.
- Alternatively, select ‘CTRL’ + ‘V’ (keyboard shortcut) to Paste.
- Activate Python in Excel:
- Select the ‘Formulas’ tab.
- From the Python section, select the blue ‘Insert Python’ button.
Try Python Features with Assistance from Copilot:
- Select the Copilot icon at top right of the open pane.
- Choose a Sample prompt:
- Click ‘Create formulas’ button.
- Copilot response will include a formula explanation and more options.
- Type a manual prompt:
- “How can I sum values using Python code?”
- Select the ‘Copy’ button to copy Copilot’s response.
- Alternatively, highlight only the code portion.
- Select ‘CTRL’ + ‘C’ (keyboard shortcut) to copy.
- Navigate and click into the empty Formula Bar in Excel.
- Right-click and select ‘Paste.’
- Alternatively, use ‘CTRL’ + ‘V’ (keyboard shortcut) to paste.
- Select ‘v’ to the right of the Formula Bar to maximize the field view.
- Make sure to remove any non-code text.
- Right-click and select ‘Paste.’
- Adjust your ‘file_path’ and ‘sheet_name’ variables to match your actual file and sheet names.
- Choose a Sample prompt:
TIP: To find your File Path in Excel, select the ‘File’ tab, and select ‘Info’ from the menu at left. Use the ‘Copy local path’ button to find and ‘Copy local path.’

By leveraging these tools, and using Python in Excel along with Copilot, users can automate complex tasks and gain deeper insights from their data.
Reach Out to TechWise Group
Interested in learning more about Copilot and Excel tools and features? Reach out to TechWise Group. We’ll help you make the most of your Microsoft tools.
Important Microsoft Announcements:
- Maximize your organization’s Security with Secure Score and MFA:
- Get to know your Secure Score—your essential tool for proactive threat management.
- Enabling Multi-Factor Authentication (MFA) is the best way to prevent cyberthreats.
- Give your business a productivity boost with Microsoft Copilot:
- Get started with Copilot consulting services to organize and secure your data, while also training you and your team.
- Keep your infrastructure up to date:
- Windows 10 reaches End of Support (EOS) on October 14, 2025.
- Windows 11 feature update 24H2 is now broadly available (January 2025).
- Windows 11 version 22H2 Home and Pro editions will reach end of service (October 8, 2024) and will be required to upgrade to version 23H2 to continue receiving security updates.
- Windows 11 Enterprise and Education editions with 22H2 will continue to be supported after October 8, 2024.
- Contact TechWise Group to get started or to put a plan in place.