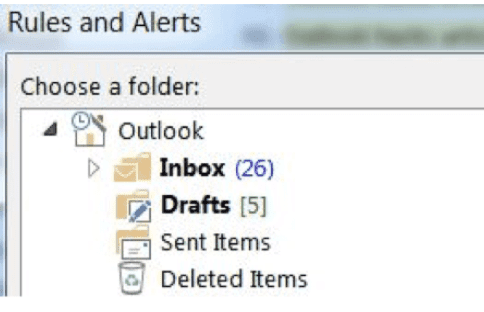Flags, Categories, Shortcuts and Automatic Email Filing In Microsoft Outlook – Tech Tip for June 23, 2020
Spending too much time in front of your laptop these days? Let Outlook take some of the drudgery off your hands. Here are some useful tips and tricks to put Outlook to work for you.
Automatically File an Email
To apply the “Work Less” theory, have Outlook automatically file an email. Then you can read them all at one time without distraction.
- Create a Folder: Ctrl + Shift + E
- To automate filing into the folder:
- Right-click on Email, then click Rules,
- Choose Always Move Messages From

- And select your new folder

Use Flags and Categories to Keep Track of Important Emails in Your Inbox
I once taught at a company that had color-coded their internal departments but didn’t apply the same system to their emails. The Categories inside your inbox can serve that purpose. Below is a quick video on how to Flag emails so they don’t get lost and how to add color categories using the Categories column.
Use Shortcuts
Second rule of Office Management: Type less (and use shortcuts). Here are some easy-to-remember options:
-
- Reply to an email: Ctrl + R
- To create a new email: Ctrl + Shift + M
- To open your email: Ctrl + 1
- To open your calendar: Ctrl + 2
- To open your contacts: Ctrl + 3
- To open your tasks: Ctrl + 4
Or use “Quick Steps” to pre-format and pre-address an email to multiple people.
Want more Microsoft Office shortcuts? Check out these shortcuts for shortcuts for Word, Excel, and PowerPoint.
Need additional support with Outlook? Refer to Microsoft’s Outlook Help & Learning.