
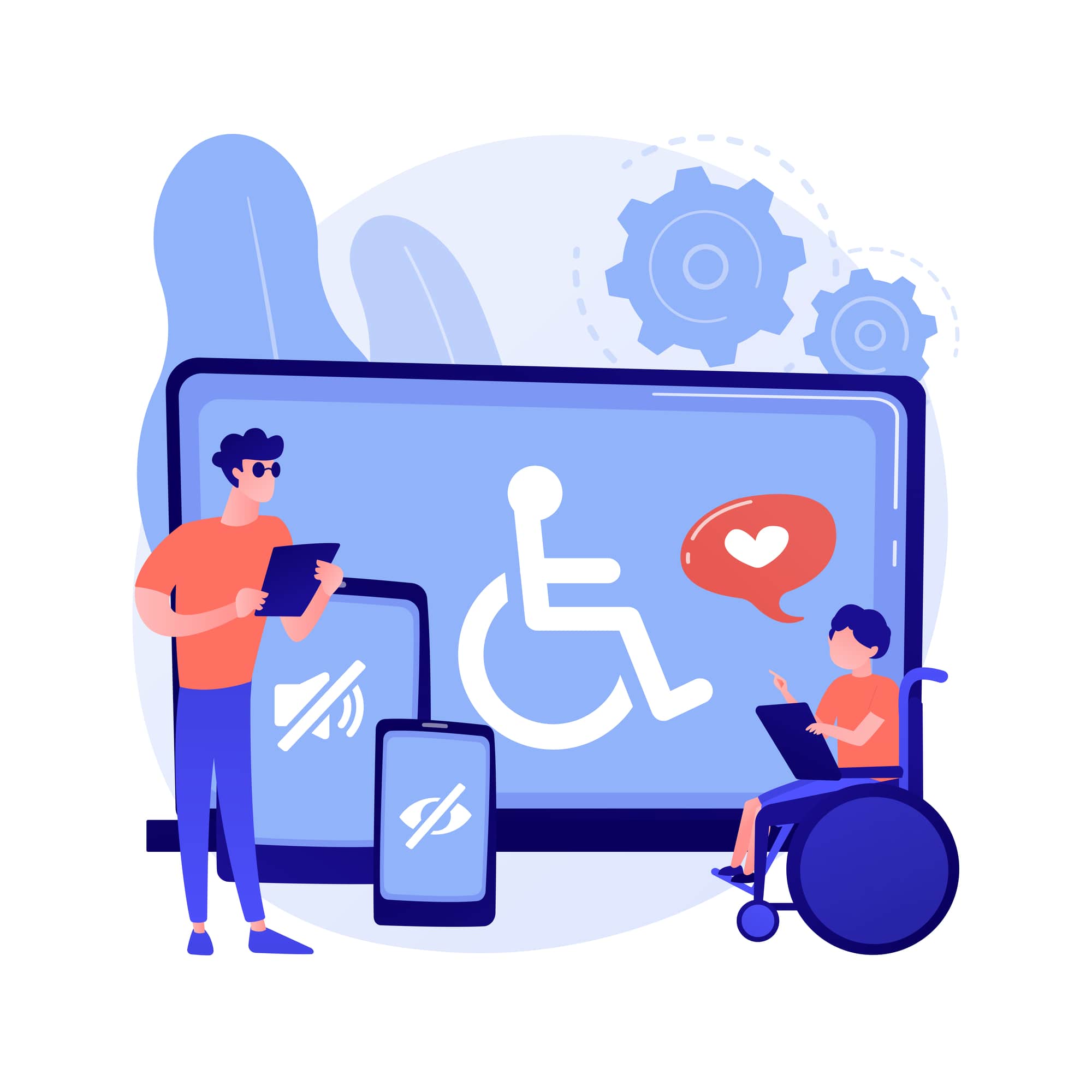
Accessibility Tips and Features: Accessibility Checker-Tech Tip for June 25, 2024
This week’s Tech Tip highlights the Check Accessibility tool for Microsoft 365 applications. This feature serves as a beneficial resource to ensure the files you generate are easily accessible to individuals with disabilities. It also includes additional features in some cases such as, ‘Focus’ to aid concentration, ‘Alt Text’ to add descriptive context to images for those who are blind or have low vision, and a Navigation feature for efficient document browsing and section searching.
Check Accessibility
The Check Accessibility tool is integrated throughout Microsoft 365 apps, including Word, Excel, Outlook, OneNote, and PowerPoint. You can find it in the ‘Review’ tab of the ribbon menu within these applications or in the Outlook message ribbon under ‘Review.’ Let’s walk through the features available:
- Check Accessibility: this option opens the ‘Accessibility’ side pane and will check initial findings and walk you through a review pointing out where to make changes in your documents to make them more accessible.
- Alt Text: providing descriptive ‘Alt Text’ on an image or object can assist others who have low vision or blindness understand what an image or object is supposed to represent and give general context.
- Navigation Pane: this side pane has options to search your document and can help to easily navigate between pages and show which interactive headings may be present within documentation.
- Focus: selecting the ‘Focus’ option will invert your app color scheme from light to dark and bring your document full screen to create a ‘focus’ on the document single file you are working from. Select ‘Restore Down’ (Window in Window icon, top-right) to bring document ‘out of focus’ again if you choose this option.
- Options Accessibility: an ‘Options’ pop-up window will appear when this is selected. Make changes to Microsoft 365 app options related to accessibility from ‘Making your document accessible to others,’ to ‘Feedback options,’ ‘Application display options,’ ‘Automatic Alt Text,’ settings, and more. Options available depend on the Microsoft 365 app you are using.
In Word, Excel, Outlook, OneNote, or PowerPoint:
- Click the ‘Review’ tab (find this tab in the individual message ribbon menu in Outlook).
- Review: select ‘Check Accessibility’ to open the side pane on right.
- ‘Review findings’ and ‘Inspection Results’ and apply recommended actions.
- Under ‘Warnings’ or ‘Errors’ a list will expand.
- Click the down arrow to view ‘Recommended Actions.’
- Take Action: select the right arrow next to a ‘Recommended Action’ to view options.
- Go through each issue to resolve, under ‘Warnings’ and ‘Errors.’
- Select ‘Keep accessibility checker running while I work,’ to continue checking while you work!
TIP: Word, Excel, and PowerPoint have more accessibility option features available. Select from the lower half of ‘Check Accessibility’ to choose from these options.
Reach Out to TechWise Group
Interested in learning more about Microsoft’s accessibility features? Reach out to TechWise Group. We’ll help you make the most of your Microsoft tools.
Important Microsoft Announcements:
- Maximize your organization’s Security with Secure Score and MFA:
- Get to know your Secure Score—your essential tool for proactive threat management.
- Enabling Multi-Factor Authentication (MFA) is the best way to prevent cyberthreats.
- Give your business a productivity boost with Microsoft Copilot:
- Get started with Copilot consulting services to organize and secure your data, while also training you and your team.
- Keep your infrastructure up to date:
- Windows 10 reaches End of Support (EOS) on October 14, 2025.
- Windows 11 feature update 24H2 is now broadly available (January 2025).
- Windows 11 version 22H2 Home and Pro editions will reach end of service (October 8, 2024) and will be required to upgrade to version 23H2 to continue receiving security updates.
- Windows 11 Enterprise and Education editions with 22H2 will continue to be supported after October 8, 2024.
- Contact TechWise Group to get started or to put a plan in place.

