

Copilot Tips and Features: Copilot for Word (Mobile)-Tech Tip for April 16, 2024
As part of our ongoing Copilot series, we explore Copilot for Microsoft 365 apps (for work) on mobile devices. In this article, we walk through the differences between accessing Microsoft Copilot for Word on iOS versus Android devices.
Copilot for Microsoft Word on iOS and Android devices offers simple solutions when working with Word in the app. With the assistance of Copilot for Word, you can Summarize, Chat, and have quick access to sample prompts. Let’s get started!
Copilot for Word on iOS or Android
Copilot for Word can be accessed on both iOS and Android devices and have similar capabilities but are found from different apps (dependent on the device OS).

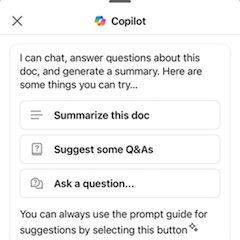
Access Copilot for Word on iOS Device:
- Download the standalone Microsoft Word app from your Apple (app) store on iOS.
- First time use -> Open Microsoft Word app:
- Login to app, when prompted, using Microsoft 365 (for work) account credentials.
- On Copilot Introduction screen -> Select ‘Get Started’ button for access.
- Access Copilot from Word app menu ribbon:
- Blank document: select ‘Done,’ and ‘Copilot’ button will appear for access.
- Existing document: select ‘Copilot’ button (to right of ‘Share’) in menu ribbon.
TIP: For iOS devices, apps within Microsoft 365 (Office) (via ‘Create’ section) do not have Copilot access, although the main app does. Instead: use the official Microsoft Word standalone app for direct access to Copilot for Word specific features on iOS devices.

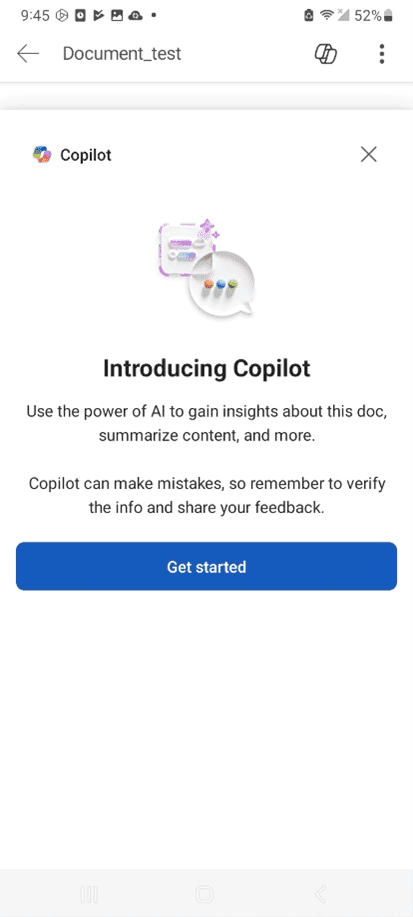
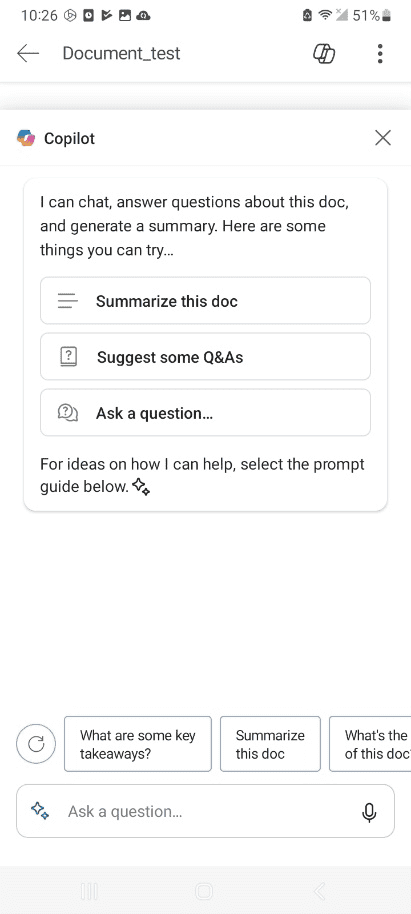
Access Copilot for Word on Android Device:
- Download Microsoft 365 (Office) app from ‘Google Play’ or ‘Galaxy Store’ on Android.
- First time use -> Open Microsoft 365 (Office) app:
- Sign in with (work) email, follow prompts, and Copilot ‘loading’ screen will appear.
- Select ‘Create’ button from bottom menu ribbon.
- Select ‘Word’ icon to launch Microsoft Word app.
-
-
- Blank document: Select ‘Got it’ button when prompted for Document title.
- Select ‘Check mark’ button (top-left) to ‘Save’ document.
- ‘Copilot’ button will appear -> select from top ribbon menu.
- First time use: Copilot introduction screen will appear.
- Select ‘Get Started’ button to access Copilot features.
- Blank document: Select ‘Got it’ button when prompted for Document title.
-
-
-
- Existing document: Select ‘Pick up where you left off’ button.
- View a list of existing documents: select a document to begin.
- Select ‘Copilot’ button in menu ribbon for access.
- Existing document: Select ‘Pick up where you left off’ button.
-
- Download Microsoft Word app from ‘Google Play’ or ‘Galaxy Store’ app on Android.
- First time use -> Open Microsoft Word app:
- Blank document: Click the ‘+’ button (top-right). Select ‘Blank document.’
- Select ‘Check mark’ button (top-left) to ‘Save’ document.
- ‘Copilot’ button will appear -> select from top ribbon menu.
- Existing document: Select a document from ‘Recent’ documents list.
- Select ‘Copilot’ button in menu ribbon for access.
- Blank document: Click the ‘+’ button (top-right). Select ‘Blank document.’
Copilot for Word is currently available to users with a Copilot for Microsoft 365 license. As a reminder, Copilot for Microsoft 365 (for work) is available to Standard and Premium users in the US assigned Microsoft 365 (or Office) E3 and E5 licensing.
Be sure to follow along with us in our Copilot series to read more about Microsoft Copilot for Microsoft 365 apps.
Reach Out to TechWise Group
Interested in learning more about Copilot? Reach out to TechWise Group. We’ll help you make the most of your Microsoft tools.
Important Microsoft Announcements:
- Maximize your organization’s Security with Secure Score and MFA:
- Get to know your Secure Score—your essential tool for proactive threat management.
- Enabling Multi-Factor Authentication (MFA) is the best way to prevent cyberthreats.
- Give your business a productivity boost with Microsoft Copilot:
- Get started with Copilot consulting services to organize and secure your data, while also training you and your team.
- Keep your infrastructure up to date:
- Windows 10 reaches End of Support (EOS) on October 14, 2025.
- Windows 11 feature update 24H2 is now broadly available (January 2025).
- Windows 11 version 22H2 Home and Pro editions will reach end of service (October 8, 2024) and will be required to upgrade to version 23H2 to continue receiving security updates.
- Windows 11 Enterprise and Education editions with 22H2 will continue to be supported after October 8, 2024.
- Contact TechWise Group to get started or to put a plan in place.