
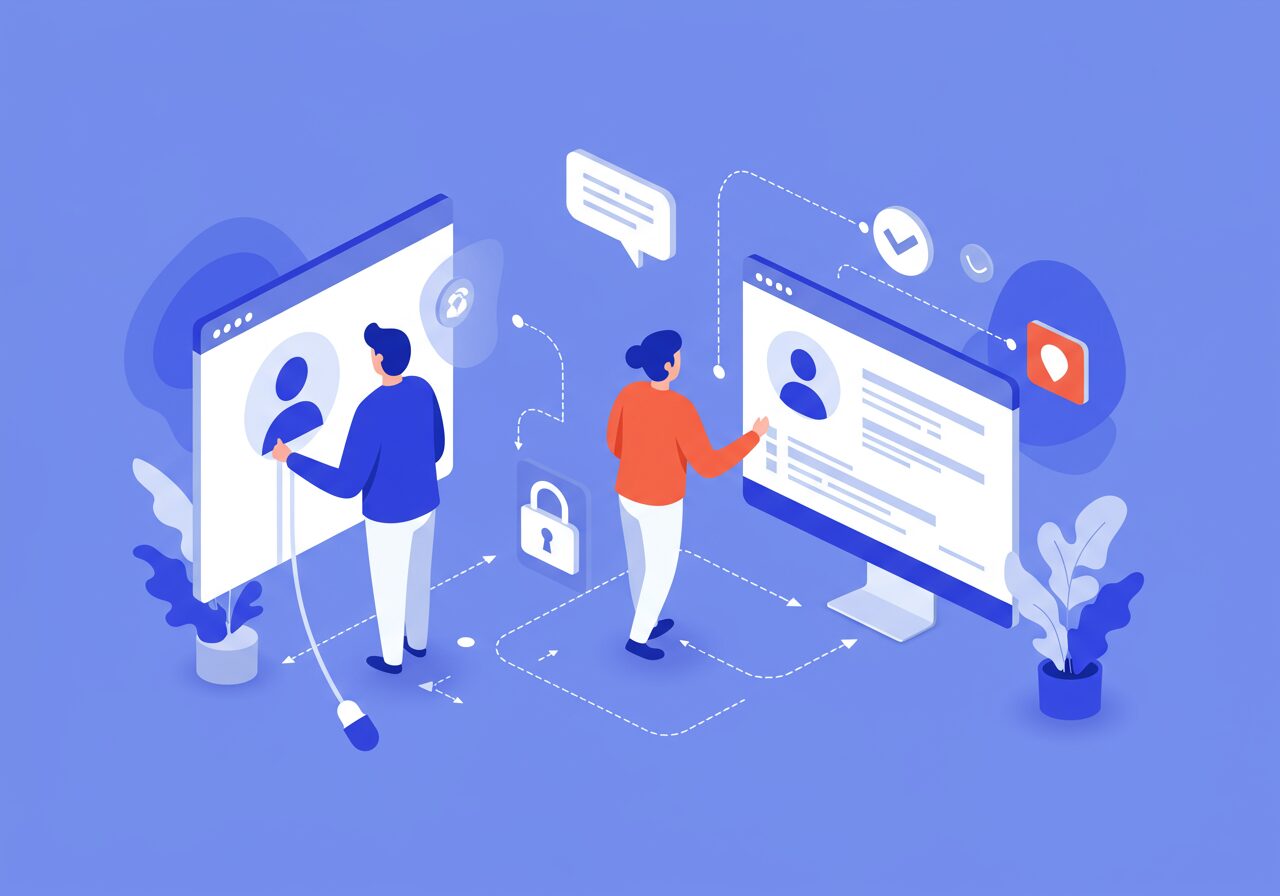
Tech Tips and Features: Account Sign-In Changes – Tech Tip for February 4, 2025
In this week’s Tech Tip, we discuss Microsoft’s changes to how users sign in beginning in February 2025—both for work (specifically, Admin) accounts and personal. Click here to read more about Multi-Factor Authentication. Here’s what you need to know about this month’s changes:
Work Account Changes
For work accounts (Entra ID), there is an important update on security. Microsoft is making multi-factor authentication (MFA) mandatory for anyone accessing the Microsoft 365 admin center. This step is all about keeping your organization’s data secure with an added layer of protection. It’s a move towards better safeguarding against cyber threats while ensuring smooth, secure access to your tools.
In short, whether you’re managing your personal projects or handling your company’s operations, these changes will enhance both convenience and security in equal measure. Stay signed in when you need it and enjoy peace of mind knowing your accounts are safe and sound.
What You Need to Know:
- Beginning February 3, 2025, Microsoft will begin requiring multi-factor authentication (MFA) for all users accessing the admin center.
- Enforcement will roll out gradually with approximately 30 days’ notice.
- Global admins can reach out to their IT support team for assistance in setting up MFA in their organization and/or specifically for these roles.
- If you are an Admin and have enrolled in MFA, and have added a verification method, you will be able to satisfy the MFA requirement.
- Users can also check their verification methods by visiting aka.ms/mfasetup.
Personal Account Changes
For personal Microsoft accounts, the sign-in process is about to get more seamless. Microsoft will keep you signed in automatically across devices unless you actively sign out (or use private browsing electing to ‘not’ stay signed in). This means you won’t have to log in every time you access your account—great for streamlining your daily routine and boosting productivity—but this does raise a few concerns that you should be aware of.
Potential unauthorized access on shared or public devices may occur if you forget to sign-out of a session (or if a device is lost or stolen) allowing access to all apps connected to the email account. Best practice for security may mean less control over sessions, but ultimately, private browsing leads to more secure sessions.

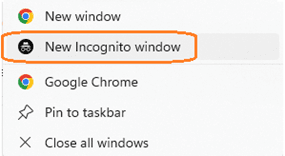
- Use a private browsing session to remain logged out of any shared or public computers.
- In Windows OS: With a browser window open and selected, use the keyboard shortcut ‘CTRL’ + ‘SHIFT’ + ‘N’ to launch a private browser (Edge and Chrome).
- Alternatively, right-click on a browser icon (e.g. Edge, Chrome, etc.) and from the browser drop-down menu, select to launch a private (e.g. private, in-private, or incognito) browsing session.
- In a mobile session: Select a ‘Private’ or ‘Incognito’ browsing session.
- Sign in: when asked if you would like to stay logged in, select ‘No.’
- Always log out of any sessions on shared or public computers to protect your login.
- Locate your profile icon:
- In the top-right corner of the app in the browser page, click to select your profile picture or initials.
- Click on “Sign Out” from the drop-down menu.
- If prompted, confirm that you want to sign out.
TIP: Remember to always close all browser windows after signing out. If you no longer have access to a device that you were previously signed in on, read Microsoft support page, “How to sign out everywhere.”
Reach Out to TechWise Group
Interested in learning more about Microsoft security updates, integrations, and features? Reach out to TechWise Group. We’ll help you make the most of your Microsoft tools.
Important Microsoft Announcements:
- Maximize your organization’s Security with Secure Score and MFA:
- Get to know your Secure Score—your essential tool for proactive threat management.
- Enabling Multi-Factor Authentication (MFA) is the best way to prevent cyberthreats.
- Give your business a productivity boost with Microsoft Copilot:
- Get started with Copilot consulting services to organize and secure your data, while also training you and your team.
- Keep your infrastructure up to date:
- Windows 10 reaches End of Support (EOS) on October 14, 2025.
- Windows 11 feature update 24H2 is now broadly available (January 2025).
- Windows 11 version 22H2 Home and Pro editions will reach end of service (October 8, 2024) and will be required to upgrade to version 23H2 to continue receiving security updates.
- Windows 11 Enterprise and Education editions with 22H2 will continue to be supported after October 8, 2024.
- Contact TechWise Group to get started or to put a plan in place.