
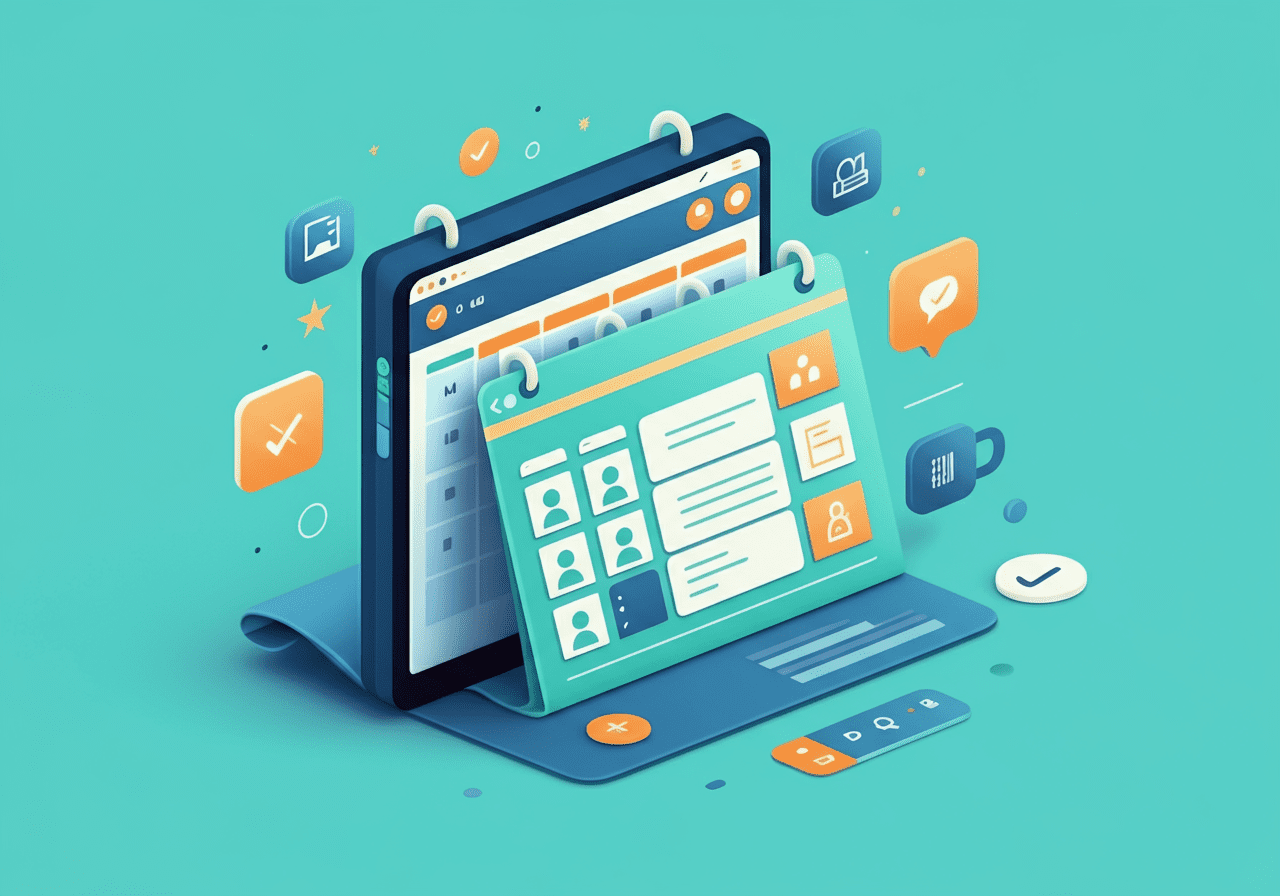
Outlook Tips and Features: My Day in New Outlook – Tech Tip for January 23, 2025
For this week’s Tech Tip, we explore new Outlook’s My Day feature—a game-changer for organizing your To Do list and viewing and managing your daily Calendar and events. View all your tasks and crucial appointments at-a-glance from this smartly integrated and tabbed feature, keeping you focused and on top of everything with ease. Let’s dive in!
Access My Day
Manage your daily calendar events and tasks from anywhere in new Outlook. My Day refreshes at midnight, but don’t worry, your tasks will stay put in their original lists and won’t vanish. Let’s look at how to navigate to and access this helpful feature.
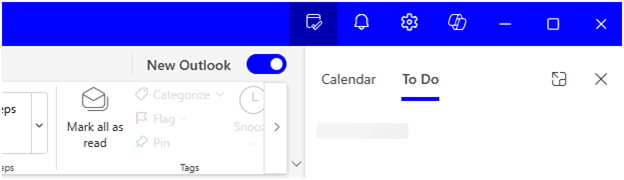
- From within the new Outlook:
- At the top-right, and from the Navigation bar, select the ‘My Day’ icon.
- The My Day side panel will open and the ‘To Do’ tab will show by default.
- Select the ‘Calendar’ tab to view Calendar dates and upcoming events.
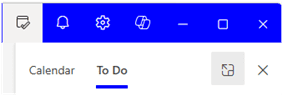
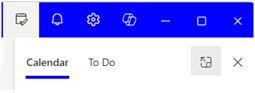
-
- Launch full view of To Do by selecting ‘Open To Do’ (window-in-window) button.
- Launch full view of Calendar window view by selecting ‘Open Calendar’ button.
- Select ‘x’ button in either Calendar or To Do tab to close the My Day side panel.
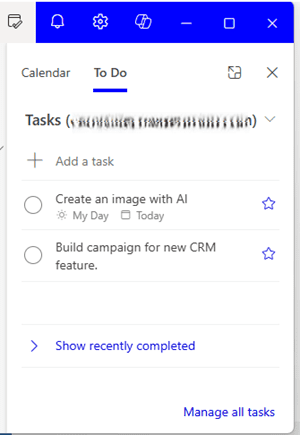
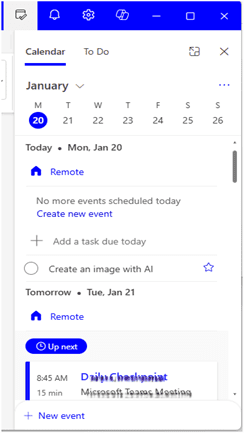
Managing To Do’s and Tasks
Staying organized and on top of your tasks has never been easier with My Day’s ‘To Do’ feature. My Day with integrated To Do task management tools allow you to seamlessly add, track, and reorder your tasks for maximum productivity. Let’s explore these features:
- Add a task:
- Create new tasks by selecting the ‘+’ button next to ‘Add a task.’
- Select the ‘circle’ button to the left of each task to mark as ‘complete.’
- Completed items will move beneath ‘Show recently completed’ section.
- Show recently completed tasks:
- Select ‘Show recently completed’ hyperlink to view complete tasks.
- Select ‘circle’ button on a completed item to mark it as incomplete. Item will return to incomplete tasks list.
- Hover over, and click to drag, the ‘block’ button that appears to left of ‘circle’ button.
- Drag tasks to reorder incomplete items in your Tasks list.
- Select ‘Hide recently completed’ hyperlink to hide complete tasks.
- Select ‘Show recently completed’ hyperlink to view complete tasks.
- Manage all tasks:
- Select the ‘Manage all tasks’ link in To Do and ‘To Do’ will open in full with ‘Tasks Home’ section shown by default.
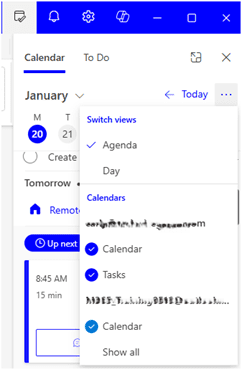
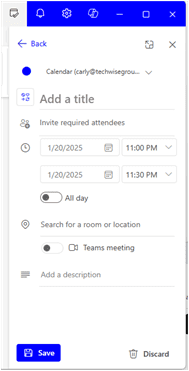
Calendar Events and Adding Tasks
Whether you’re scheduling important meetings or organizing tasks, the My Day ‘Calendar’ integrated feature allows you to navigate and update everything efficiently within one central location. Let’s take a look at these features:
- Switch and manage calendars and views:
- Switch calendar month by selecting the down arrow next to the current month.
- Select ‘<- Today’ link to quickly navigate back to your current calendar day.
- Select the ‘…’ (ellipses) button to switch from ‘Agenda’ to ‘Day’ or select to ‘Show all’ calendars or deselect certain calendars or Tasks.
- Create new events:
- Select ‘+ New event’ link to open a new event window.
- Change the calendar selection, add a title, add attendees, edit time, search for a room, toggle on the Teams meeting option, and add a description directly within My Day’s calendar integration.
- Select ‘<- Back’ to go back to the Calendar tab.
- Select ‘Open in new window’ button to launch a ‘New event’ window.
- Select ‘Discard’ button at bottom-right to discard the new event.
- Add tasks to your daily To Do list:
- Select the ‘+ Add a task due today’ button to add a daily task.
- TIP: The ‘+ Add a task due today’ feature button only appears while in the ‘Today’ view of Calendar in My Day.
- Mark To Do’s complete or mark important: select the ‘circle’ button to the left of listed tasks to mark as complete.
- Star a task to mark it as ‘Important’ in your tasks list.
- Click on and scroll through calendar events:
- Hover over and click on calendar events to ‘Join’ meetings or ‘Chat’ with participants in Teams meetings.
- Select ‘Edit’ or ‘Delete’ buttons to manage meetings and events directly in My Day.
- Select ‘+ New event’ link to open a new event window.
My Day in new Outlook offers an efficient way to prioritize and stay organized, whether you are managing daily tasks, overseeing long-term events, or staying on top of projects. Give it a try!
Reach Out to TechWise Group
Interested in learning more about the new Outlook and its features? Reach out to TechWise Group. We’ll help you make the most of your Microsoft tools.
Important Microsoft Announcements:
- Maximize your organization’s Security with Secure Score and MFA:
- Get to know your Secure Score—your essential tool for proactive threat management.
- Enabling Multi-Factor Authentication (MFA) is the best way to prevent cyberthreats.
- Give your business a productivity boost with Microsoft Copilot:
- Get started with Copilot consulting services to organize and secure your data, while also training you and your team.
- Keep your infrastructure up to date:
- Windows 10 reaches End of Support (EOS) on October 14, 2025.
- Windows 11 feature update 24H2 is now broadly available (January 2025).
- Windows 11 version 22H2 Home and Pro editions will reach end of service (October 8, 2024) and will be required to upgrade to version 23H2 to continue receiving security updates.
- Windows 11 Enterprise and Education editions with 22H2 will continue to be supported after October 8, 2024.
- Contact TechWise Group to get started or to put a plan in place.