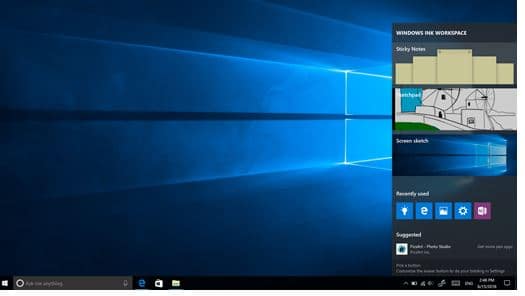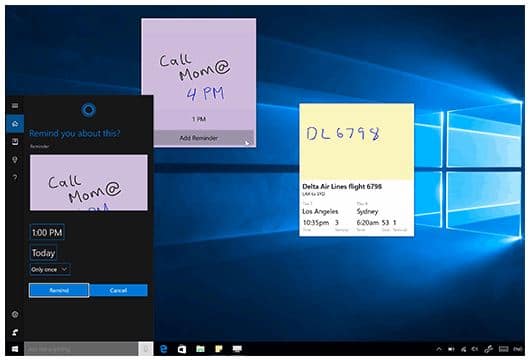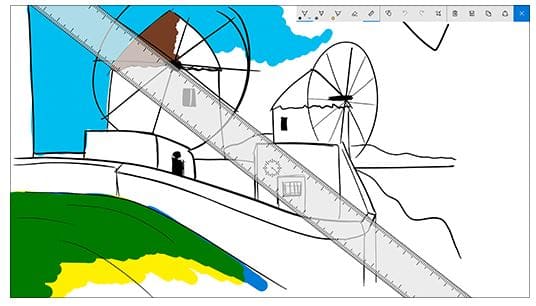We all know the feeling of trying to write a nice handwritten letter and everything is going great…until the last sentence!
You made a spelling mistake and now you have to start over.
Not with the Windows Ink Workspace! Windows Ink puts the power of Windows in the tip of your tablet pen, enabling you to write on your device just like you do on paper, create sticky notes, draw on a whiteboard, and easily share your analog thoughts in the digital world. Windows Ink is integrated into apps like Maps, OneNote, Microsoft Edge, and Office, and if you make a mistake, you can simply erase any traces of it with just one click!
Tip 1: If you don’t have a pen, you can turn on the workspace and write using a mouse or your fingers by right-clicking or pressing on the taskbar, and the selecting Show Windows Ink Workspace button.
Tip 2: If your pen isn’t working, you might need to pair it with your PC. To do so, select the Start ![]() button, then select Settings > Devices > Bluetooth. Hold down the shortcut button on your pen for seven seconds to turn on pairing mode, then choose the pen from the list of devices and select Pair.
button, then select Settings > Devices > Bluetooth. Hold down the shortcut button on your pen for seven seconds to turn on pairing mode, then choose the pen from the list of devices and select Pair.
To get started, select the pen icon in your taskbar to open the workspace. From here, you can open your Sticky Notes, sketchpad, or screen sketch.
 Set reminders and more with Sticky Notes
Set reminders and more with Sticky Notes
Windows Ink Workspace collaborates with Cortana to make Sticky Notes even more useful. Jot down reminders, doodle away, or write down your next big idea.
Write down a reminder like “Call Mom at 4 PM”, select the text in blue, and add a reminder. Cortana will remind you later. Jot down a flight number, then use it to track your itinerary. Sticky Notes can help you keep track of all kinds of things, from email addresses and real addresses to your stocks, to telephone numbers—you name it.
Make a new one by selecting the Add Note button, move them around, and change their size and color by selecting the More… button.
Draw in the sketchpad
The sketchpad is a blank slate for you to draw whatever you want. Use the ruler to get just the right angle, and change the size of your brush strokes even as you draw them. When you’re done, share it, copy it, or save it.
Add notes to screenshots using screen sketch
Open screen sketch and draw on whatever you’re doing on your PC at that moment. All your sketchpad tools are here, from the ruler to line width to sharing and exporting.
Was this Tech Tip helpful? Please let us know by filling out our tiny survey!