

Excel Tips and Features: Python in Excel – Tech Tip for October 29, 2024
Welcome to this week’s Tech Tip! Microsoft recently announced a collection of features and updates stemming from their Copilot Wave 2 announcement. These updates are set to include new experiences and tools related to Copilot in Excel with Python, Copilot Pages (Loop), Narrative builder in PowerPoint, and Copilot agents, and more, that have been created to enhance your favorite Microsoft 365 app experiences. To get you started, we’re introducing the recent feature update for Python in Excel.
What is Python?
Python is a popular programming language that was created in 1991. It’s great for building websites, analyzing data, and even creating games. Due to its versatility, Python can be used for all types of projects. Let’s explore an example of how Copilot in Excel works with Python.
Introducing Python in Excel
Using Python in Excel does not require any additional installations. Python code can be executed directly within Excel through its integration with Anaconda, which facilitates the automation of Python tasks within the Microsoft 365 Excel application, itself.
Let’s examine briefly how you can leverage Python use within Excel:
- Data Cleaning: Remove duplicates, handle missing values, and convert data types.
- Data Analysis: Perform statistical analysis, create pivot tables, and generate summary statistics.
- Data Visualization: Create charts and graphs to visualize data.
- Automation: Automate repetitive tasks such as data entry, formatting, and report generation.
- Advanced Calculations: Perform complex calculations that are harder to achieve with standard Excel formulas.
- Integration: Integrate with other data sources and APIs to work with external data.
Activate Python in Excel
In Excel, the app allows you to work directly within it when accessing Python features and integrations. Follow our quick walk-through below to get started!
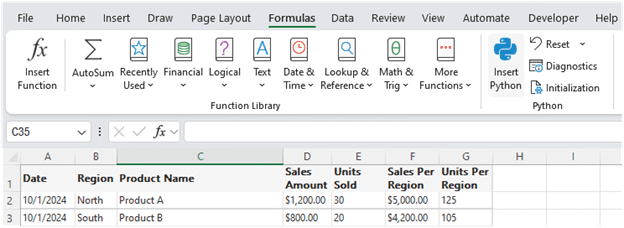
Insert Python in Excel:
- In an Excel Workbook with data present, select the ‘Formulas’ tab.
- Click into a blank workbook cell on your Sheet.
- From the Python section, select the blue ‘Insert Python’ button.
- When Python is activated, you will see ‘PY’ highlighted in green in the Formulas Bar.
- The Python in Excel pane slides out and appears at the right side of the app window.
- Take a tour of Python in Excel features and review various ‘Samples’ to try.
- Select a ‘Sample’ button on an example and a new Sheet will be added with a data sample for you to try.
- Click into the Formulas Bar next to the ‘PY’ to type or insert Python code.
- On your keyboard, select ‘CTRL’ + ‘Enter’ to run your code.
- Review changes, or any errors, and adjust as determined.
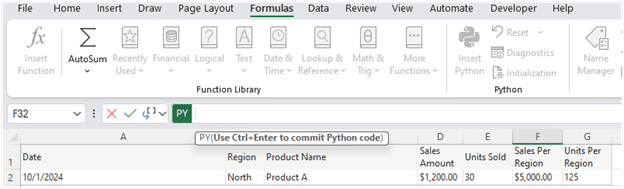
TIP: When Python is activated, Excel will prompt you to use ‘CTRL’ + ‘Enter’ to commit your Python code to run. Be sure to click into the Formulas Bar, where your Python code is located, before running this command.
Help with Python in Excel:
- Select the ‘Help’ tab in the Excel ribbon.
- In the ‘Search’ field, type “Python,” and click ‘Enter.’
- Help will pull up Python in Excel -related links and information.
Using Python integrations within Excel can enhance your Microsoft Excel app experience. The working combination of Python within Excel allows for a smoother and more in-depth analysis of your data. We hope that you’ll give it a try!
Reach Out to TechWise Group
Interested in learning more about Excel tools and features? Reach out to TechWise Group. We’ll help you put a plan in place and make the most of your Microsoft tools.
Important Microsoft Announcements:
- Maximize your organization’s Security with Secure Score and MFA:
- Get to know your Secure Score—your essential tool for proactive threat management.
- Enabling Multi-Factor Authentication (MFA) is the best way to prevent cyberthreats.
- Give your business a productivity boost with Microsoft Copilot:
- Take advantage of a 15% discount on Copilot licensing now through Dec 31, 2024 (terms and conditions apply).
- Get started with Copilot consulting services to organize and secure your data, while also training you and your team.
- Keep your infrastructure up to date:
- SQL Server 2014 reaches End of Support (EOS) on July 9, 2024.
- Windows 10 reaches End of Support (EOS) on October 14, 2025.
- Windows 11 feature update 24H2 is now broadly available (January 2025).
- Windows 11 version 22H2 Home and Pro editions will reach end of service (October 8, 2024) and will be required to upgrade to version 23H2 to continue receiving security updates.
- Windows 11 Enterprise and Education editions with 22H2 will continue to be supported after October 8, 2024.
- Contact TechWise Group to get started or to put a plan in place.