
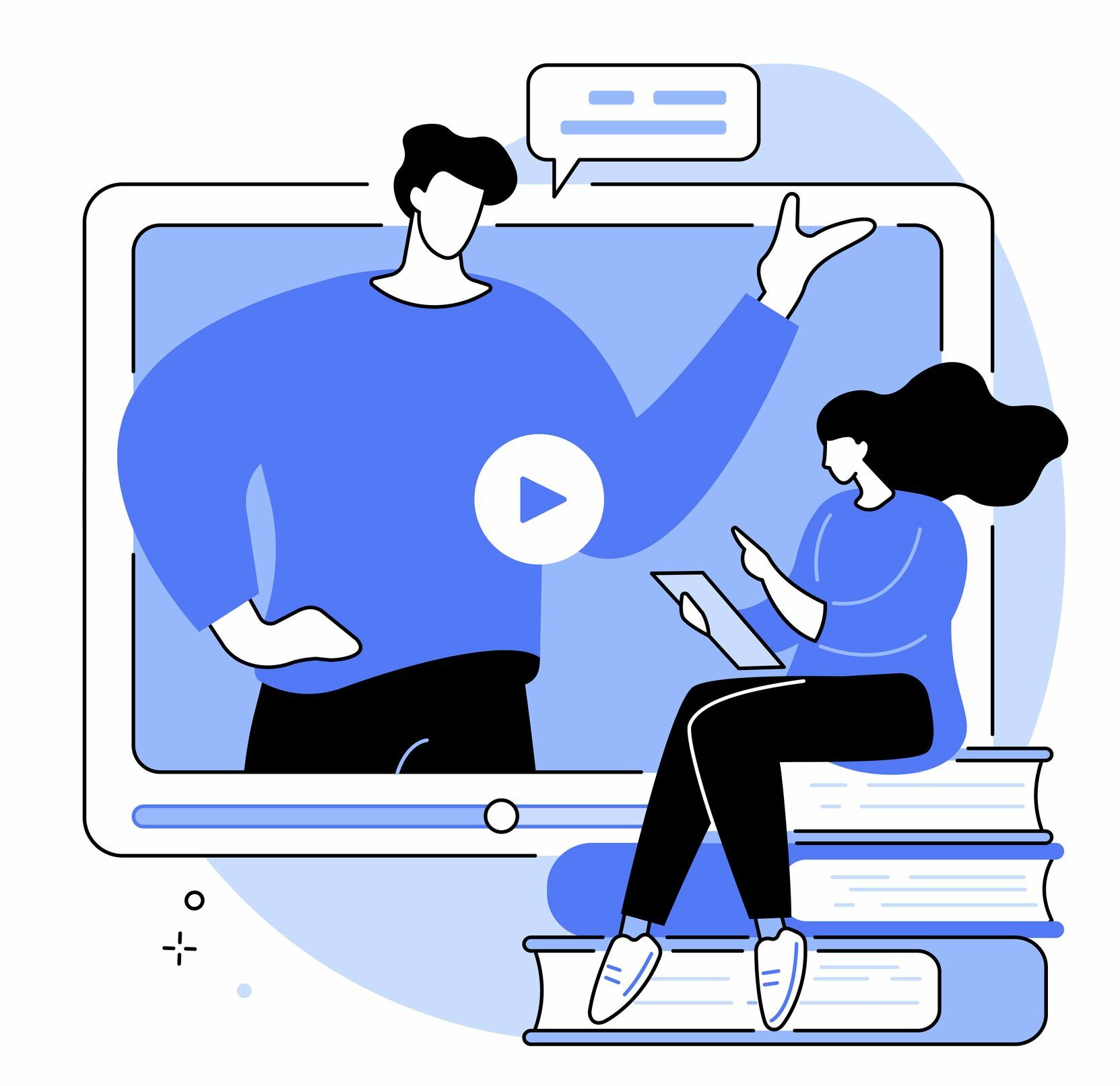
Teams Tips and Features: Stream Transcripts – Tech Tip for September 24, 2024
This week’s Tech Tip covers managing Microsoft Teams meeting recordings and transcripts, focusing on storage locations. We examine viewing and editing in Microsoft Stream and highlight new Teams features, such as the renaming of the ‘Files’ tab in Chat to ‘Shared,’ the ability to rename the ‘General’ tab in Teams, and the addition of the Chat and Channel ‘details’ feature. Let’s explore!
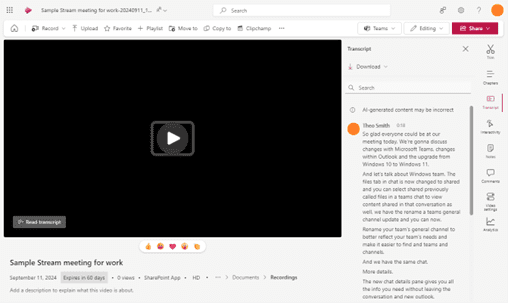
Recordings and Transcripts in Stream
For Teams meetings, when recording and transcription is activated, the transcript generated post-meetings by generative-AI is transferred to the video recording file stored on OneDrive for Business or SharePoint, offering audio, captions, and search options.
From OneDrive, select ‘My Files,’ and ‘Recordings’:

- Select a Stream recording link or select ‘…’ (ellipses) button for ‘More actions’ menu.

Navigate Microsoft Stream’s Ribbon Menu:
- Options such as ‘Record,’ ‘Upload,’ ‘Favorite,’ ‘add to Playlist,’ ‘Move to,’ ‘Copy to,’ and ‘Clipchamp’ (video editing app) access to features are available.
- Select the ‘…’ (ellipses) button for recorded transcript ‘Download’ or ‘Delete’ options.
- Choose the ‘Teams’ drop-down and ‘Recap’ (button) to navigate back to the meeting recap in Teams.
- Select from ‘Editing’ or ‘Viewing’ modes to see other views of the transcription with different access.
- Select the ‘Share’ menu drop-down for options to ‘Share,’ ‘Copy link,’ ‘Copy link at current time’ or ‘Embed code.’ You may also ‘Manage access’ from this menu.
TIP: Selecting ‘Copy link at current time’ will allow you to share a link to a specific time in the transcription timeline.
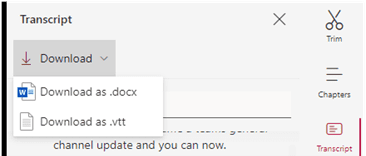
Transcript Management in Stream
Editing features and download access appear on the individual transcript landing page in Stream. Let’s go over these features, below.
- Download: Two transcript format options are available to download, ‘.docx’ (Word) or ‘.vtt’ (Text).
- Trim: Trim unnecessary bits in meetings using this feature to edit your transcript length.
- Chapters: Edit or create new chapters to differentiate speaker or topic-related sections with ease.
- Transcript: Review AI-generated transcript text and ‘Search’ for key points, speakers, or topics.
- Interactivity: View results from polls, votes, questions, chat, or other forms of participation (if used).
- Notes: Loop meeting notes and the meeting agenda appears here. Copy, share, and manage Loop meeting agenda access.
- Comments: Meeting attendees with editing or viewing access can create new comments and sort threads. Meeting owners can delete comments from here.
- Video settings: Manage individual meeting video settings from this area.
- Analytics: Evaluate how well the video performed from Views and Interactivity.
Recent Teams Updates
‘Files’ tab in Chat is renamed to ‘Shared’:
- ’ Select ‘Shared,’ in a Teams chat to view content shared in that conversation. Browse files, recordings, and web links that have been sent to you by a colleague or by you in Chat.
Rename a team’s ‘General’ channel:
- Team owners and members with appropriate permissions can rename the ‘General’ channel to create more context and make it easier to find.
- Select the Teams tab, and if ‘General’ channel is not showing, select ‘Show all channels’ link.
- Select ‘…’ (ellipses) button on ‘General’ channel and select ‘Manage channel.’
- Alternatively, select ‘Rename channel’ from drop-down options.
- In editable field, type in new channel name and select ‘Save’ button to complete.
TIP: The ‘edit General channel’ feature cannot be turned off/disabled for members. Team members and owners may want to discuss use of this option first if previously created navigational workflows are a concern.
View ‘details’ pane in Chats and Channels:
The new ‘details’ pane lists files you’ve shared, without leaving a conversation or channel to search.
- Select an individual chat or channel and select, ‘Open (chat/channel) details’ to view pinned and shared files, links, search for related files, and more.
Be sure to follow along with us in our Tech Tip series for more technology tips.
Reach Out to TechWise Group
Interested in learning more about Teams? Reach out to TechWise Group. We’ll help you make the most of your Microsoft tools.
Important Microsoft Announcements:
- Maximize your organization’s Security with Secure Score and MFA:
- Get to know your Secure Score—your essential tool for proactive threat management.
- Enabling Multi-Factor Authentication (MFA) is the best way to prevent cyberthreats.
- Give your business a productivity boost with Microsoft Copilot:
- Get started with Copilot consulting services to organize and secure your data, while also training you and your team.
- Keep your infrastructure up to date:
- Windows 10 reaches End of Support (EOS) on October 14, 2025.
- Windows 11 feature update 24H2 is now broadly available (January 2025).
- Windows 11 version 22H2 Home and Pro editions will reach end of service (October 8, 2024) and will be required to upgrade to version 23H2 to continue receiving security updates.
- Windows 11 Enterprise and Education editions with 22H2 will continue to be supported after October 8, 2024.
- Contact TechWise Group to get started or to put a plan in place.
