
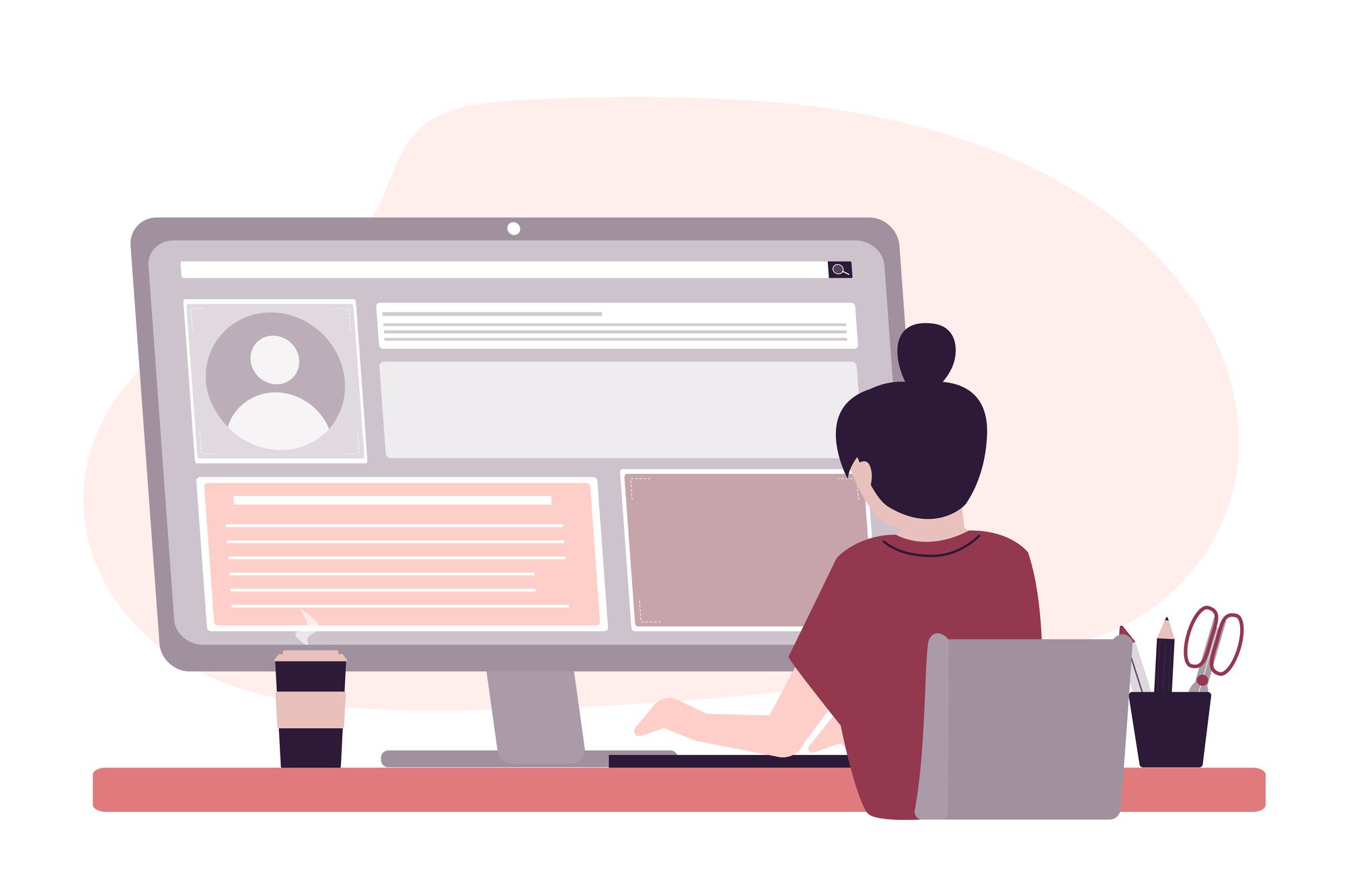
Teams Tips and Features: Channels Updates – Tech Tip for September 3, 2024
In this week’s Tech Tip, we explore recent updates to Microsoft Teams related to customizing channel views and hide settings. Microsoft has been making incremental changes to the way that channels function in Teams, which includes a new channels navigation page, and new Settings defaults. Let’s look at the channels navigation, Teams Settings and more, below.
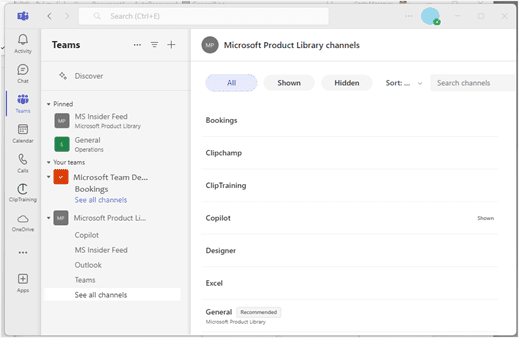
See All Channels Navigation
As part of recent Teams updates, Microsoft has added a Channels landing page that includes the ability to sort different channels by ‘All,’ ‘Shown,’ ‘Hidden,’ and ‘Sort A-Z.’ Let’s explore the new Channels landing page, below:
- Select ‘Teams’ button from main Teams menu at left:
- Expand Team to see channels listed. Not seeing your usual default channels?
- Click to select a Team to view channels.
- Select ‘See all channels’ link under selected Team channels.
- From the new ‘channels’ landing page, select to sort from the following options:
- All: This default view shows all channels at-a-glance (including hidden channels). Select ‘Show’ to show the Channel under your ‘Team.’
- Shown: This page details all the Teams currently showing under your Team. Select ‘Show’ next to each channel you need to show.
- Hidden: This page lists all Hidden Teams channels. Selecting ‘Show’ will show the channel under ‘Your Team.’
- Sort A-Z: Sort all channels from ‘A-Z’ or vice-versa, or sort by ‘Recommended first,’ or ‘Activity.’
- Search channels: When you have too many channels to review at-a-glance, use the ‘Search channels’ feature instead, to get to the channel you need, quickly.
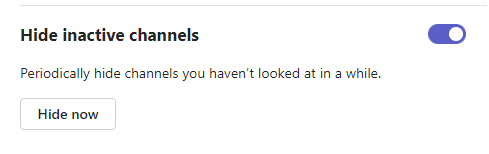
Hide Inactive Channels
There is a new channel setting that has been added to Teams Settings. Hide inactive channels in Teams is toggled on by default and hides any channels with posts not active past a 45-day window. The ‘Hide inactive channels’ default is a recent addition. The ‘inactive 45-day window’ does not include ‘Files tab’-only activity.
- Turn off ‘Hide inactive channels’ in Teams Settings.
- Select ‘Settings and more’ (
 ) to left of Teams profile icon.
) to left of Teams profile icon. - Select ‘Settings’ (gear icon) from drop-down.
- Select ‘Settings and more’ (
- In ‘General’ settings, scroll to bottom, to ‘Hide inactive channels.’
- Toggle default setting to ‘off’ to unhide channels.
- Selecting ‘Hide now’ button will launch a pop-up window:
- All channels visible will be selected at left, by default.
- Deselect any channels you do not wish to hide.
- Select ‘Hide selected’ button to complete action.
- Click ‘Cancel’ button to close pop-up window.
Be sure to follow along with us in our Tech Tip series for more technology tips.
Reach Out to TechWise Group
Interested in learning more about Teams? Reach out to TechWise Group. We’ll help you make the most of your Microsoft tools.
Important Microsoft Announcements:
- Maximize your organization’s Security with Secure Score and MFA:
- Get to know your Secure Score—your essential tool for proactive threat management.
- Enabling Multi-Factor Authentication (MFA) is the best way to prevent cyberthreats.
- Give your business a productivity boost with Microsoft Copilot:
- Get started with Copilot consulting services to organize and secure your data, while also training you and your team.
- Keep your infrastructure up to date:
- Windows 10 reaches End of Support (EOS) on October 14, 2025.
- Windows 11 feature update 24H2 is now broadly available (January 2025).
- Windows 11 version 22H2 Home and Pro editions will reach end of service (October 8, 2024) and will be required to upgrade to version 23H2 to continue receiving security updates.
- Windows 11 Enterprise and Education editions with 22H2 will continue to be supported after October 8, 2024.
- Contact TechWise Group to get started or to put a plan in place.