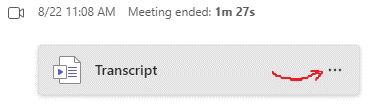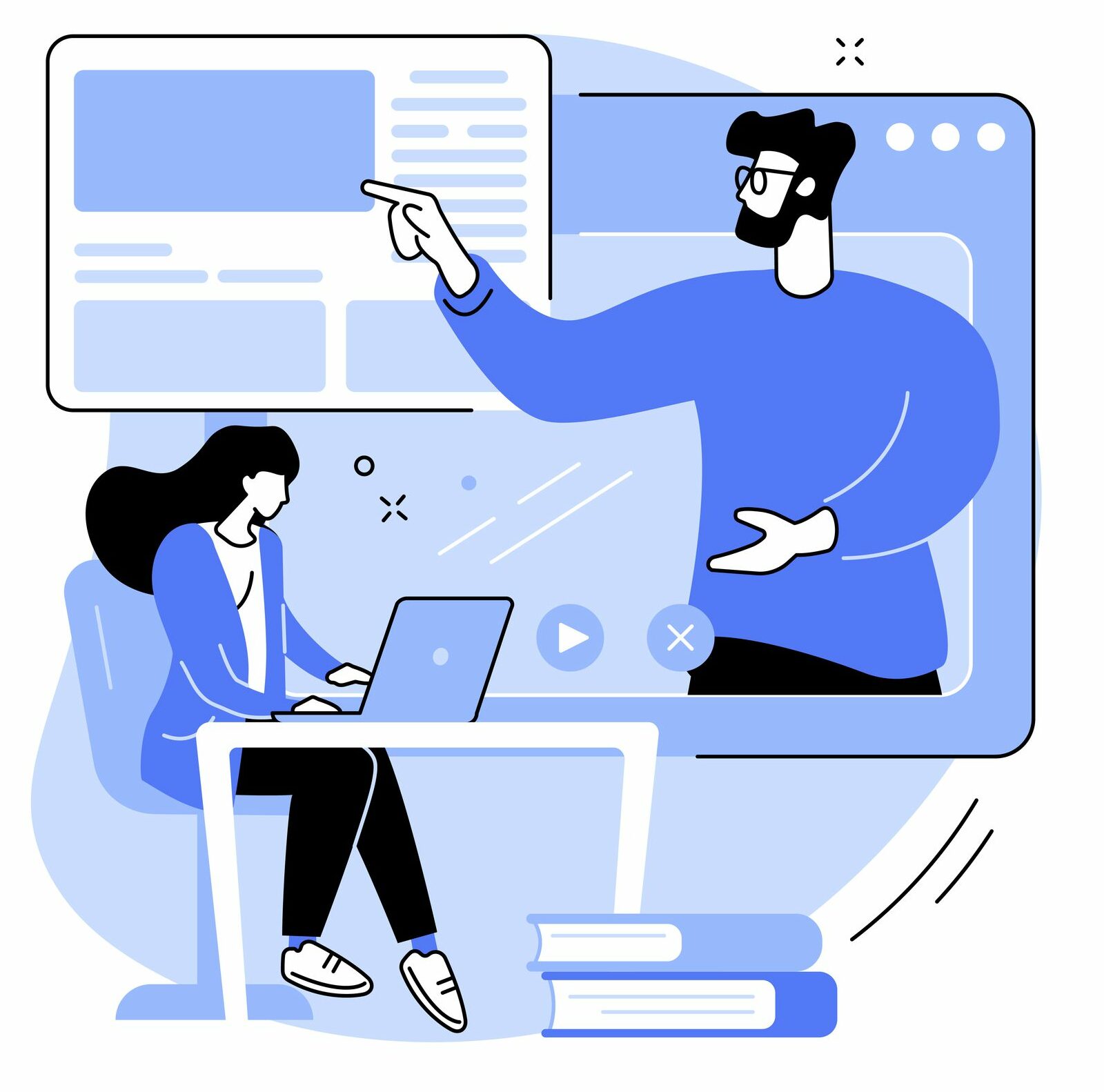
Teams Tips and Features: Transcripts Management – Tech Tip for September 18, 2024
In this week’s Tech Tip, we focus on Microsoft Teams meeting recording and transcripts management including storage locations and explore what occurs when you delete transcript files in Chat. Plus, we discover additional meeting options that have been added for recording and transcription features. Let’s dive in!
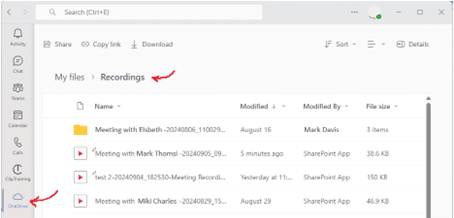
Teams Meeting Recordings Location
Microsoft has switched storage for meeting recording and transcripts, which are now stored in OneDrive for Business. Recordings and transcripts are saved as ‘.mp4’ extension files and live in OneDrive under ‘My Files/Recordings’ in your OneDrive for Business storage. Meeting files and transcripts will still appear by date in Teams Chat tab, under ‘Recent’ which leads to your meeting landing page. Stream files will open in the Stream app.
Transcripts Management in Chat
Access Meeting Transcripts from Chat:
- In Teams, navigate to the Chat tab.
- Select a meeting that was transcribed under ‘Recent.’
- From the meeting landing page, select the ‘…’ (ellipses) button on a ‘Transcript’ file.

- Select from download options:
- ‘Download as .docx’ file: the transcript downloads in Word app readable format.
- ‘Download as .vtt’ file: the transcript downloads as a ‘video to text’ compatible to open with and read in Word or Notepad.
- ‘Delete transcript’ file: delete the transcript and it will be removed from the landing page. A warning will appear letting you know this action is irreversible.
TIP: If you delete a transcript in the Teams app, any Exchange Online copies of this file will be deleted in both Exchange Online and OneDrive for Business locations. If the meeting organizer deletes the transcript from Stream, only the copy in OneDrive for Business will be deleted.
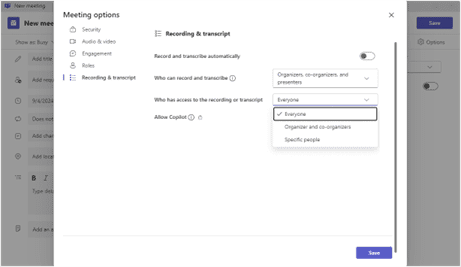
Meeting Recording & Transcript Options
Organizers of meetings can now control access to various meeting artifacts, including transcripts, recordings, AI-generated summaries, and Copilot (a Copilot license is required). Let’s explore these functionalities and additional options (available for Teams meetings) below.
- From the Teams Calendar tab, select ‘New meeting,’ and ‘More options.’
- Scroll down to select ‘Recording & transcript’ from Meeting options.
- Record and transcribe automatically:
- The toggle here is defaulted to ‘off.’
- Click toggle to turn this setting ‘on.’
- Recording and transcription will begin at start of meeting (as described).
- Recording and transcription notification message appears at meeting join.

- Who can record and transcribe:
- This option is not available when ‘Record and transcribe automatically’ is turned ‘on.’
- Select from ‘Organizers and co-organizers,’ and ‘Organizers, co-organizers, and presenters.’
- Selection for ‘No one’ will be disabled if Copilot is set to ‘allowed’ both before and after the meeting in Admin settings (transcription).
- Record and transcribe automatically:
-
- Who has access to the recording transcript:
- New option: select from ‘Everyone,’ ‘Organizer and co-organizers,’ or ‘Specific people.’
- When ‘Specific people’ option is selected, ‘Choose participants’ message will appear.
- Add attendees if no attendees have been added.
- Once attendees are added ‘Specific people’ drop-down options will appear.
- Select to assign specific attendees for access to the recording or transcript.
- Who has access to the recording transcript:
-
- Allow Copilot:
- Please note: Allow Copilot options are controlled by your Administrator and may by default be ‘locked’ to ensure Copilot recording and transcription is always available.
- If these options are available, you will see the drop-down selections ‘During and after the meeting’ and ‘Only during the meeting’ available to you.
- During and after the meeting: with this option, licensed users can select Copilot button for use during and after the meeting or event.
- Only during the meeting: this option relies on a hidden transcript that isn’t saved after the meeting or event ends. Users can’t access Copilot and its history after the meeting or event if this is set.
- Allow Copilot:
Be sure to follow along with us in our Tech Tip series for more technology tips.
Reach Out to TechWise Group
Interested in learning more about Teams? Reach out to TechWise Group. We’ll help you make the most of your Microsoft tools.
Important Microsoft Announcements:
- Maximize your organization’s Security with Secure Score and MFA:
- Get to know your Secure Score—your essential tool for proactive threat management.
- Enabling Multi-Factor Authentication (MFA) is the best way to prevent cyberthreats.
- Give your business a productivity boost with Microsoft Copilot:
- Get started with Copilot consulting services to organize and secure your data, while also training you and your team.
- Keep your infrastructure up to date:
- Windows 10 reaches End of Support (EOS) on October 14, 2025.
- Windows 11 feature update 24H2 is now broadly available (January 2025).
- Windows 11 version 22H2 Home and Pro editions will reach end of service (October 8, 2024) and will be required to upgrade to version 23H2 to continue receiving security updates.
- Windows 11 Enterprise and Education editions with 22H2 will continue to be supported after October 8, 2024.
- Contact TechWise Group to get started or to put a plan in place.