

Teams Phone Tips and Features: Phone Features – Tech Tip for August 20, 2024
This week’s Tech Tip highlights the capabilities of Teams Phone and calling features within Teams. Your calling services on Teams Phone can be utilized straight from the Microsoft Teams application. Streamline your communication, productivity, and collaboration during work and calls with the help of Teams Phone (licensed) services. Let’s dive in!
Teams Phone Calls Features
Open the Microsoft Teams app on your computer, tablet, or mobile device, and easily navigate to your Teams Phone ‘Calls’ tab by clicking on the ‘Calls’ feature icon to get started.
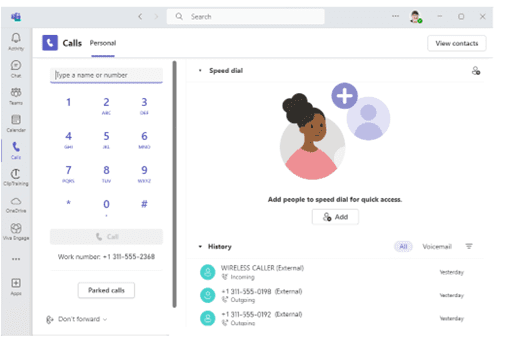
Make a Call: Your assigned number appears directly below the ‘dial pad’ area within Teams ‘Calls.’
- To make a call, select individual numbers on the dial pad with your mouse.
- Alternatively, type a phone number into the field above the dial pad, or search contacts.
- ‘Call’ button will enable.
- Select the ‘Call’ button to launch a new call pop-up window.
Search Contacts: Easily search for known Contacts to quickly call another person by using the ‘Search’ field located directly above the dial pad area.
- Add your cursor into the ‘Search’ field above the dial pad.
- Type a ‘+1’ to search for specific numbers.
- Type a letter from the alphabet to search for names.
- Select from the drop-down Contacts that appear.
- Button will enable, select ‘Call’ button to call the person.
Speed Dial: Add the people you need to contact the most!
- Click the ‘Add’ button in the ‘Speed Dial’ area of Calls main page.
- Alternatively, select the ‘Add’ button directly under the ‘View Contacts’ button.
- Teams will prompt you to ‘Type a name or number.’
- Select ‘Add’ to complete this process.
Call History: View your call history in the History area of ‘Calls.’ Voicemails will also be located here. Select from view ‘All,’ ‘Voicemail,’ or filter your search results by ‘name or number.’


Parked Calls: Using the ‘Park Call’ function allows a different colleague to pick your call up. Unlike ‘Hold’ the ‘Park Call’ feature adds the call to a queue while it waits to be picked up by someone else with a code.
- While in an active call, select ‘More…’ from the Teams ribbon.
- Scroll down to select ‘Park Call’ from the available selections.
- When a call has been Parked, a ‘Call is parked’ message will appear in the active call.
- Select ‘Copy code’ button to copy the code.
- Paste the code using keyboard shortcut ‘CTRL’ + ’V’ into a Teams chat with the person whom you would like to pick the ‘parked call’ up.

Forwarding and More Settings: Access the ‘Call Forward’ menu settings from the bottom left button in Teams Calls. The default should already be set to ‘Don’t forward.’
- Select ‘Don’t forward’ button to access the drop-down menu.
- You have the option to ‘Forward to voicemail,’ which will forward all calls to voicemail when selected.
- Select the ‘More Settings’ to access Personal and any other Call Group settings.
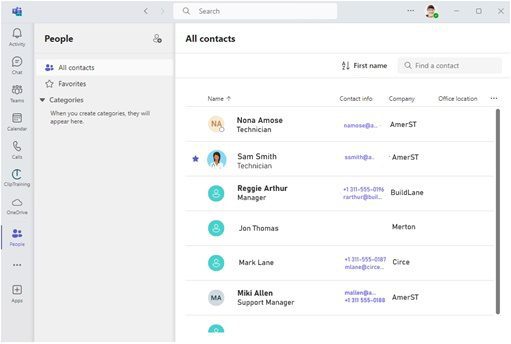
Access People: Select ‘View contacts’ to access your contacts via the ‘People’ tab in Teams and to view ‘All contacts’ area. Hover over individual contacts with your cursor. Select the ‘star’ button that appears next to a Name to ‘Favorite’ a contact.
Be sure to follow along with us in our Tech Tip series for more technology tips.
Reach Out to TechWise Group
Interested in learning more about Teams Phone? Reach out to TechWise Group. We’ll help you make the most of your Microsoft tools.
Important Microsoft Announcements:
- Maximize your organization’s Security with Secure Score and MFA:
- Get to know your Secure Score—your essential tool for proactive threat management.
- Enabling Multi-Factor Authentication (MFA) is the best way to prevent cyberthreats.
- Give your business a productivity boost with Microsoft Copilot:
- Get started with Copilot consulting services to organize and secure your data, while also training you and your team.
- Keep your infrastructure up to date:
- Windows 10 reaches End of Support (EOS) on October 14, 2025.
- Windows 11 feature update 24H2 is now broadly available (January 2025).
- Windows 11 version 22H2 Home and Pro editions will reach end of service (October 8, 2024) and will be required to upgrade to version 23H2 to continue receiving security updates.
- Windows 11 Enterprise and Education editions with 22H2 will continue to be supported after October 8, 2024.
- Contact TechWise Group to get started or to put a plan in place.