
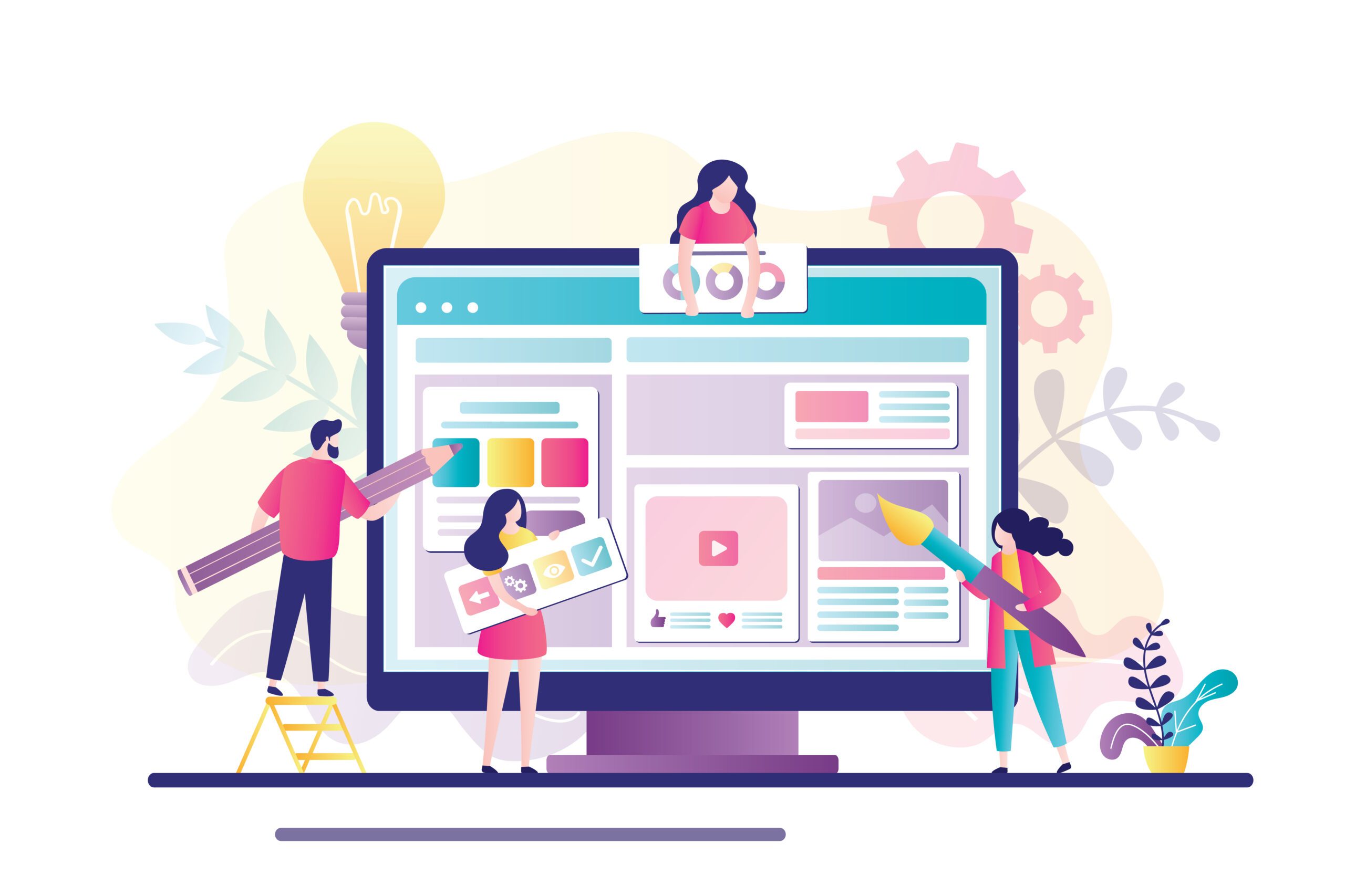
Teams Tips: Meeting Annotations – Tech Tip for March 25, 2025
In this week’s Tech Tip, we’re exploring how you can enhance your Microsoft Teams meetings by using the screen sharing feature and creating annotations while sharing your screen. These tools not only make meetings more interactive but also allow you to highlight key points, explain complex ideas more clearly, and ensure everyone is on the same page.
Share Your Screen in a Teams Meeting
Sharing your screen in a Microsoft Teams meeting is a great way to communicate more effectively, especially when you’re discussing documents, presentations, or software applications. Whether you’re leading a brainstorming session or walking through a report, showing your screen makes it easier for participants to follow along with the content you’re presenting.
Start a Teams Meeting and Share Content with Your Team:
- Join a Meeting: First, start or join a meeting with Microsoft Teams.
- Click on the Share Screen Button: Once in the meeting, click the “Share” content button (an icon that looks like a square with an arrow) located in the meeting controls at the top of the screen.
- Choose What to Share: You’ll be prompted to select what you want to share:
- Screen: Share your entire desktop, showing everything on your screen.
- Window: Share a specific window, such as a Word document or browser window, without revealing other activities.
- PowerPoint Live: Share a PowerPoint presentation with interactive features.
- Start Sharing: Once you’ve made your selection, click on it to begin sharing your screen with the meeting participants.
TIP: Currently, annotating is only available when using the ‘Screen’ feature and not the ‘Window’ only option.

Add Annotations to Your Shared Screen
One interesting way to engage your audience while sharing your screen is by adding annotations. Microsoft Teams allows you to draw, highlight, and write directly on your screen as you present. This is especially useful when you need to emphasize specific information, mark areas of interest, or make real-time adjustments to documents and presentations.

Steps to Add Annotations
- Start Sharing Your Screen: Follow the steps above to begin sharing your screen.
-
- While sharing, hover your mouse over the screen-sharing bar at the top of your screen.
- A new floating menu will appear. From the options, select ‘Annotate.’ When this feature is selected, a slash will appear across the button.

- Use the Tools: You can now use the pencil tool to draw freehand, the highlighter tool to highlight important text, or the eraser to remove any unwanted marks. Use the shapes tool to add arrows, circles, or squares.
-
- Start interacting with the background: Select the square ‘screen with arrow’ button to interact with the background.
- Select: Click the ‘Select’ pointer to select and annotate on top of an item. Keyboard shortcut ‘ALT’ + ‘S.’
- Laser pointer: Choose the laser pointer to show or direct attention to an item. Keyboard shortcut ‘ALT’ + ‘L.’
- Pen (Red, Thickness: 3) or Highlighter (Yellow, Thickness: 3): Use the red pen or highlighter to mark up or highlight a specific area or text. Keyboard shortcut ‘ALT’ + ‘W’ or ‘ALT’ + ‘I.’
- Partial Eraser: Click to use the eraser tool to get rid of items that have been marked up. Keyboard shortcut ‘ALT’ + ‘X.’
- New Comment: Select the ‘Comment’ bubble to place the comment and write something about the item, use @mentions to send a comment directly to someone on your team. Keyboard shortcut ‘ALT’ + ‘C.’
- Add reaction: Choose the ‘Heart’ button to access the ‘reaction’ emoji menu. Select a ‘reaction,’ place it next to the item you are reacting to.
- Add note: Select the ‘note’ icon to view the note color palette menu. Choose a note in a specific color tone. Place the note near the item. Use emoji reactions, type in the note, and select from the font menu for emphasis when typing your note.
- Add text: Select the ‘T’ button to open a new ‘text’ box. Use the font menu to emphasize your text or to create a comment.
- Add shape or line: Select this menu option to access and use shapes, connectors or lines.
- Undo or redo: Use the back arrow button to undo your last action or use the forward arrow button to redo your last action.
- View clear options: Select from ‘Clear my annotations’ to clear your own annotations or from ‘Clear all annotations,’ to clear everyone in the meeting’s annotations if you are collaborating with your team.
- Save a snapshot: Click ‘Save a snapshot’ to save your annotations as a snapshot outside of the meeting in a ‘whiteboard.’ When this button is selected, there is an active link that will appear to ‘View and save all annotations in Whiteboard.’ Edit the image in your personal whiteboard space.
- Settings menu: Use the ‘Settings’ menu to change annotation permissions to allow everyone to annotate (default) or to change to ‘Only I can annotate.’ While collaborating with your team, default ‘Collaborative cursors’ is toggled to ‘On’ to show multiple collaborators, you may also toggle ‘on’ for enhancing ‘inked shapes’ as well.
- Stop Annotating: Once you’re done, you can stop annotating by clicking the ‘Stop Annotating’ button from the ‘Share screen’ toolbar.
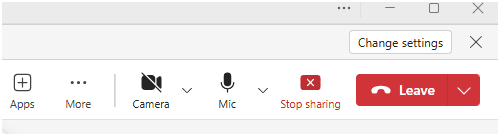
- Stop sharing: Don’t forget to click the ‘Stop sharing’ button to stop sharing your screen when you are done.
TIP: To use keyboard shortcuts, the ‘Select’ arrow on the Annotation toolbar must be in use.
TIP: Save a snapshot of your Teams meeting annotations using Whiteboard to share it with meeting attendees after the meeting ends.
Incorporating screen sharing and annotations in your Microsoft Teams meetings can significantly improve communication, boost engagement, and foster a collaborative environment. By following these steps, you’ll be able to create more effective and interactive meetings that leave everyone on the same page.
Reach Out to TechWise Group
Interested in learning more about Teams meeting integrations and features? Reach out to TechWise Group. We’ll help you make the most of your Microsoft tools.
Important Microsoft Announcements:
- Maximize your organization’s Security with Secure Score and MFA:
- Get to know your Secure Score—your essential tool for proactive threat management.
- Enabling Multi-Factor Authentication (MFA) is the best way to prevent cyberthreats.
- Give your business a productivity boost with Microsoft Copilot:
- Get started with Copilot consulting services to organize and secure your data, while also training you and your team.
- Keep your infrastructure up to date:
- Windows 10 reaches End of Support (EOS) on October 14, 2025.
- Windows 11 feature update 24H2 is now broadly available (January 2025).
- Windows 11 version 22H2 Home and Pro editions will reach end of service (October 8, 2024) and will be required to upgrade to version 23H2 to continue receiving security updates.
- Windows 11 Enterprise and Education editions with 22H2 will continue to be supported after October 8, 2024.
- Contact TechWise Group to get started or to put a plan in place.