
How Messy Is Your Desktop? – Tech Tip for October 30, 2019
Is your desktop messier than a teenager’s bedroom floor?
If you look at your desktop and immediately start thinking, “Oh my stars and garters, that’s messy,” then it may be time to organize…
We admit, sometimes it’s just handy to have an easy shortcut to all your apps and files in one place. But if your desktop starts to look like this:

You may need to adopt a new method to organize the madness. So here are 3 ways you can easily organize a Windows 10 desktop.
Option 1: Hide Everything!
You may be familiar with this method if you hated cleaning your room as a kid. It’s the equivalent of shoving everything in your closet or under the bed: out of sight, out of mind.
If you don’t want to see the mess, you can simply toggle desktop icons off. All you need to do is right click anywhere on your desktop and select View. From there, click on Show Desktop Icons.

This will hide all of your desktop icons (you can easily undo this action simply by clicking Show Desktop Icons again).
While this is a simple solution, Windows also offers built-in features that helps you organize files and folders. This may be a smarter path if you still want to keep desktop icons around.
Option 2: Use Folders to Organize Desktop Icons
The best path to an orderly desktop is to use folders.
To create a new folder, just right click anywhere on the desktop and select New. Click on Folder from the dropdown options and type in a new name for the folder when prompted.
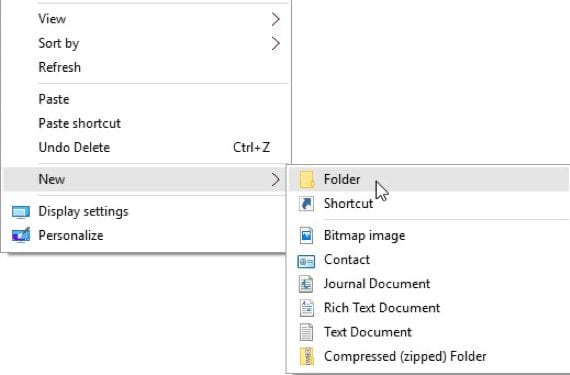
This will automatically produce a new folder on your desktop. You can then easily drag and drop any desktop icon into this folder which will make it disappear from your view. Simply click into this folder to view all the icons you moved there.
You can create as many folders as you need and we recommend sorting each folder into categories like applications, multimedia software, or other types of files like videos or pictures.
If you’re a little overwhelmed, you can also just have Windows 10 sort files for you.
Option 3: Have Windows 10 Order Your Desktop Icons for You
Windows 10 can sort your desktop icons by type. If it’s too tedious to sift through all of your icons and put them into folders, just let Windows 10 help you create some order.
Right click anywhere on your desktop and select Sort by then click Item type.
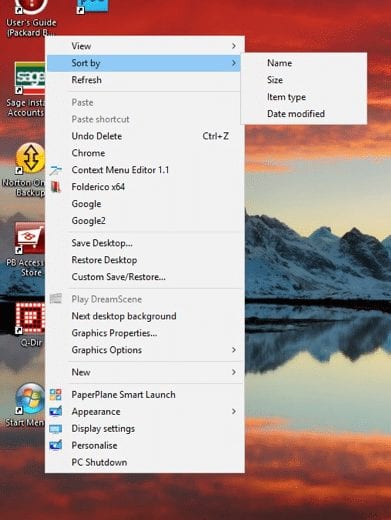
This will automatically sort your files by type and put them together for you!
