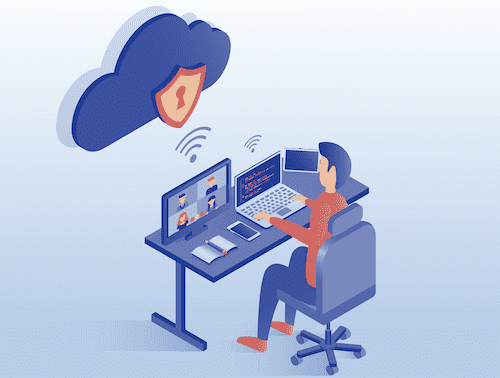
Microsoft Teams is a powerful tool to support collaboration and streamline communication across an organization. It’s an essential hub that makes remote work possible. Not only does Microsoft Teams act as a hub for teamwork, it also plays a critical role in securing and protecting one of your organization’s most critical assets, your information. In this blog post, we are taking a closer look at both the built-in security that Microsoft Teams provides out of the box as well as essential security tips that will help your organization secure Microsoft Teams.
Microsoft Teams built-in security
Microsoft Teams is built on the Microsoft 365 cloud and benefits from its integration with key elements of the Microsoft security framework:
- All files in Teams are stored on SharePoint and are encrypted at rest and in motion.
- Team conversations are stored in a dedicated group mailbox in Exchange Online.
- Azure Active Directory (also known as Azure AD) stores and manages all data in transit and at rest. And it enforces team-wide and organization-wide two-factor authentication, single sign-on.
- All notes on Teams are stored in OneNote and backed by OneNote encryption.
Because Teams works in partnership with SharePoint, OneNote, Exchange, and more, the first step you should take prior to making Teams widely available to your organization is get acquainted with managing security in Microsoft 365 all-up.
Configure Microsoft 365 for increased security
In order to harden your Microsoft Teams security, you should first visit the Microsoft 365 security center. Keep in mind that you must be assigned an appropriate role, such as Global Administrator, Security Administrator, Security Operator, or Security Reader in Azure Active Directory to access the Microsoft 365 security center.
By configuring your security on this platform, you are proactively protecting against an ever-evolving threat landscape. This platform is designed to be your go-to place for monitoring and managing security across your Microsoft identities, data, devices, apps, and infrastructure. It’s here that you can easily view the security health of your organization, act to configure devices, users, and apps, while also receiving alerts for suspicious activity.
To fully understand what is included inside your Microsoft 365 security center, take a closer look on Microsoft’s dedicated SharePoint page that includes more information.
You can also receive in-depth information on the recommended configurations for your Microsoft 365 settings. Again, these settings control the all-up security of your Microsoft 365 environment which includes Microsoft Teams.
Require multi-factor authentication for Microsoft 365 apps
It’s always a good idea to require users to provide additional forms of verification to prove their identity prior to accessing applications like Microsoft Teams. This helps protect your organization’s accounts from attacks that take advantage of weak or stolen passwords.
You can require multi-factor authentication during a user’s sign-in process, controlling when and where they should provide additional forms of identification such as entering a code on their cell phone or providing a fingerprint scan.
Manage Microsoft Teams settings for increased security
Your organization is able to manage Microsoft Teams settings in the Microsoft Teams admin center. This is the place where you can set policies to control what apps are available org-wide or to specific Teams users.
We recommend configuring the following settings:
1. Global Teams settings
You can control organization-wide user settings in the Microsoft Teams admin center. To edit org-wide settings, simply select Org-wide settings. This is where you can determine whether users can communicate with individuals outside the organization, whether to enable file sharing and cloud storage capabilities, and set up authentication requirements for accessing meeting content.
To further harden security around sensitive information or internal projects, it’s also beneficial to educate users about the capability to create private channels on Microsoft Teams. If team members want to collaborate on confidential content without making that content public to other members or guests on Microsoft Teams, they can create a private channel instead of a standard channel.
2. Set up secure guest access
Guest access in Microsoft Teams allows teams in your organization to collaborate with people outside of your company by granting them access to teams and channels. While this is a necessary capability, it also poses security concerns. You may not, for example, want to provision a guest with full access to team chats, meetings, and files.
In order to better control guest access in Microsoft Teams, you can manage a guest’s access using four different levels of authorization. Each of these four levels of authorization essentially controls different aspects of the guest experience. And it gives your organization the flexibility you need to ensure certain types of data stay confidential.
Here are the four levels of authorization you can control:
- Azure Active Directory: Guest access in Microsoft Teams relies on the Azure AD business-to-business platform. This authorization level basically controls the guest experience at the directory, tenant, and application level.
- Microsoft Teams: This level of authorization controls the guest experience in Microsoft Teams only.
- Microsoft 365 Groups: This level of authorization controls the guest experience in Microsoft 365 Groups and Microsoft Teams.
- SharePoint Online and OneDrive for Business: This level of authorization controls the guest experience in SharePoint Online, OneDrive for Business, Microsoft 365 Groups, and Microsoft Teams.
To understand how to configure each of these authorization levels, check out Microsoft’s SharePoint page on how to authorize guest access in Microsoft Teams.
Other key security and privacy features in Teams
- Set up meeting options: Decide who from outside your organization can join your meetings directly, and who should wait in the lobby for someone to let them in. Meeting organizers can also remove participants during the meeting. Learn more.
- Configure channel moderation and controls: Channel owners can moderate a channel conversation and control who is and isn’t allowed to share content in channel conversations. This helps ensure only appropriate content is viewed by others. Learn more.
- Set up data loss prevention (DLP) for Microsoft Teams: Recently, DLP capabilities were extended to include Microsoft Teams chat and channel messages. This helps your organization define policies that prevent people from sharing sensitive information in a Microsoft Teams channel or chat session. Learn more.
- Create information barriers: Control communication between users and groups in Teams to protect business information in cases of conflict of interest or policy. Learn more.
- Establish retention policies: Manage content in the organization by deleting or preserving information to meet organizational policies, industry regulations, and legal requirements. Learn more.
And so much more… Microsoft Teams enables organizations to communicate and collaborate effectively without ever compromising privacy and security. To see the comprehensive list of Microsoft Teams security features, see Privacy, security, and compliance in Microsoft Teams.
[vcex_button url=”https://techwisegroup.com/contact/” title=”Contact TechWise Group to Get Started with Microsoft Teams” style=”graphical” align=”center” color=”black” size=”small” target=”self” rel=”none”]Contact TechWise Group to Get Started with Microsoft Teams[/vcex_button]