
Shortcuts, Sorting And Advanced Math In Microsoft Word – Tech Tip for June 2, 2020
We’ve heard it said that the average Microsoft Office user only utilizes 10% of the features of Microsoft Office…however, everyone uses a different 10%. Would you like to get to know the other 90% of the Microsoft Office 2019 features that you are missing out on? During the month of June we’re going to take a look at Microsoft Word, Excel, PowerPoint & Outlook features. We’ll share some tips, tricks and hacks to help you be more productive and get more out of Microsoft Office. First up for June is Microsoft Word.
Tips for the Keyboard Diehard
To access the commands in the Ribbon from the keyboard, use the Alt key: Tap Alt and you see letters in boxes appear on the Ribbon. Within each box are one or two letters or a number, which are the accelerator keys. Tap a letter or the two letters in sequence to “click” a specific part of the Ribbon.
For example, to change the page orientation to Landscape mode, you press Alt, P, O to display the Orientation menu. Press the down-arrow key to choose Landscape. Press Enter to choose that menu item.
- If you accidentally tap the Alt key, press it again to exit Accelerator mode.
- You can also press the F10 key to access the Ribbon accelerators.
A few other handy keyboard shortcuts for Word are:
- F4: The F4 key is the Repeat key, exactly the same as Ctrl+Y, the Repeat key.
- Shift+F4: Another repeat key, but this one is the Repeat Find command. It works even when the Find dialog box (or navigation pane) isn’t visible.
- Shift+F5: This key combo is the Go Back command, which returns to the spot you last edited.
- Shift+F8: The Shrink Selection key is the opposite of the Selection key, F8. For example, when the entire document is selected, press Shift+F8 to select only the current paragraph. Press Shift+F8 again to select only the current sentence. Press it again to select only the current word. Press Shift+F8 one more time to deselect the word.
- F12: Tap this key to quickly summon the Save As dialog box.
- Ctrl+F12: This key does for the Open dialog box what F12 does for the Save As dialog box.
Sort It Out
Sorting is one of Word’s better tricks, though it’s surprising how few people know about it. You can use the Sort command to arrange text alphabetically or numerically. You can sort paragraphs, table rows and columns, and more.
1. Arrange whatever needs to be sorted into several lines of text, such as
Lemon
Banana cream
Apple
Cherry
Rhubarb
Tortilla
2. Select the lines of text (or parts of a table) as a block.
3. Click the Home
4. In the Paragraph group, click the Sort button.
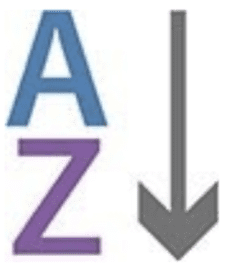
The Sort Text dialog box appears. It’s most useful when sorting multi-column items, which is where the Then By parts of the dialog box are most useful.
5. Choose Ascending or Descending to sort the text from A to Z or from Z to A, respectively.
6. Click the OK button.
Advanced Math
Did you know that you can solve math equations right in your document? To do this, you will need to add the Calculator to Word. To do this:
1. Navigate to File > Options > Quick Access Toolbar
2. Select All Commands from the drop-down menu.
3. Locate Calculate and click Add to move it to the Quick Access Toolbar column.
4. Click OK to return to your document.
You will notice that a small circle has been added to the top of your Word document above the Ribbon. Now you can type math equations, and if you highlight them, that icon will change color. Press the icon and Word will calculate the answer. The answer will appear in the bottom left near the page and word count.
Need to add complex equations to your document?
1. Select Insert> Equation
2. Select the equation you would like to insert or create your own.
Need additional support with Word? Refer to Microsoft’s Word Help & Learning page.
