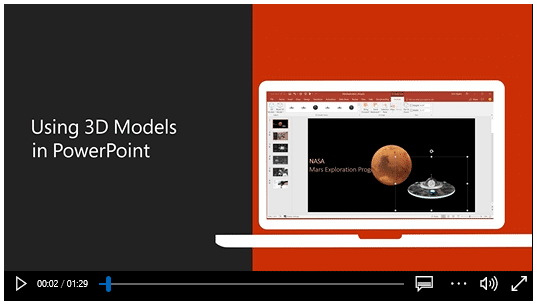Bring Images to Life
Do you want to spruce up your presentations to get everyone’s attention from the get-go? Do you want to stick out of the crowd while sharing your knowledge with others? Well, good news, everyone! Office 365 subscribers can now embed an animated 3D graphic in Word, Excel, or PowerPoint for Office 365. These graphics are much like animated GIFs, where each image has pre-set animations, or scenes, it can play to inform or entertain your audience. And the best part about this: it is super simple to accomplish!
How to embed an animated 3D graphic
- Select Insert > 3D Models > From Online Sources.

- In the dialog box, select a category that has a “runner” badge
 , which indicates that the graphics in it are animated.
, which indicates that the graphics in it are animated. - Select a model and then select Insert. The graphic is inserted and the default animation begins playing.
- To choose a different animation for the 3D graphic, select Format > Scenes. Each graphic comes with multiple scenes, or animations, to choose from.
- To halt the animation effect, select the Format tab and click Pause. (You can also right-click the graphic and click Pause, or tap the spacebar while the graphic is selected.)
- To adjust the view of the model, click and drag the 3D control
 . Or select Format > 3D Model Views to open the predefined gallery of views, and select the one you want.
. Or select Format > 3D Model Views to open the predefined gallery of views, and select the one you want. - To move a graphic to a different position, select it, then click and drag within its border.
- To make your graphic larger or smaller, select it, then drag a corner handle on its border.
[Note: This feature is available for Office 365 Subscribers only.]
Important Alert – Tech Support Phone Scams
Tech support phone scams are an industry-wide issue where scammers use scare tactics to trick you into paying for unnecessary technical support services that supposedly fix contrived device, platform, or software problems.
Since we have seen a severe increase in Windows Tech Support phone scams over the last few weeks, we wanted to take a moment to send you a few reminders about Microsoft:
Click here to read the full article!

 , which indicates that the graphics in it are animated.
, which indicates that the graphics in it are animated. . Or select Format > 3D Model Views to open the predefined gallery of views, and select the one you want.
. Or select Format > 3D Model Views to open the predefined gallery of views, and select the one you want.