

Office Tips & Tricks
Have a wonderful Thanksgiving, everyone! May your day be filled with love and cheer, as well as full tummies! Gobble gobble 🙂
That being said, our last two Tech Tips covered a couple neat new features within Word, OneNote, PowerPoint, and Excel. In addition to that, we wanted to use today’s article to add a few more tips for all the Office 365 Subscribers out there. Enjoy!
Let Word and Outlook read to you!
Hands full? No problem!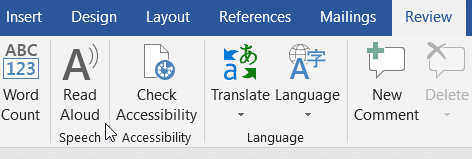 Let Word and Outlook read your documents and email messages aloud. Just make sure to highlight the text that you want to be read to you and then do the following:
Let Word and Outlook read your documents and email messages aloud. Just make sure to highlight the text that you want to be read to you and then do the following:
- In Word, open a document and select Review > Read Aloud.
- In Outlook, select a message and click Home > Read Aloud.
Do you have a microphone? And once again: hands full? No worries at all! When you’re signed in to your Office 365 account, turn on your microphone and make sure it works. All you have to do then is open Word, PowerPoint, OneNote, or Outlook, go to Home and click on Dictate (in Outlook, go to Message > Dictate).
Start talking as soon as the recording icon turns red. Once you are talking, text will appear in your document or slide. When finished, select Dictate again to stop “typing”.
Change to color of your hyperlinks!
Hyperlinks aren’t just blue anymore! In PowerPoint, you can now change their color to match your mood or slide design, or to increase the contrast for accessibility.
Simply select the hyperlink you want to re-color, and then select the Font Color arrow in the Home tab of the ribbon to open the menu of colors. Live it up!
Tag contacts [with @Mentions] and be heard!
No excuses for missing emails! Use @Mentions to get noticed.
If you’d like to get someone’s attention in an email message or a meeting invite, you can type the @ symbol, followed by their name, in the body of the email message or a meeting invite. If you do this, not only will their name be highlighted in the message body or invite details, but Outlook will automatically add them to the To line of the email or meeting invite, and they’ll see the @ symbol next to the message in their Inbox.
[Note: The Mentioned mail feature and the @ (at symbol) indicator are only available for recipients using Exchange Server 2016, Exchange Server 2019, Exchange Online, or Outlook.com.
