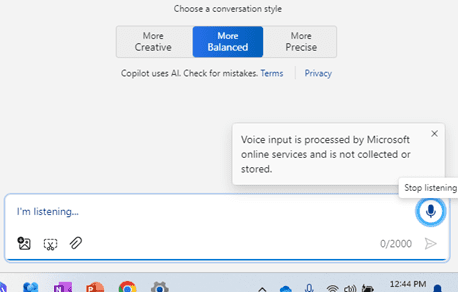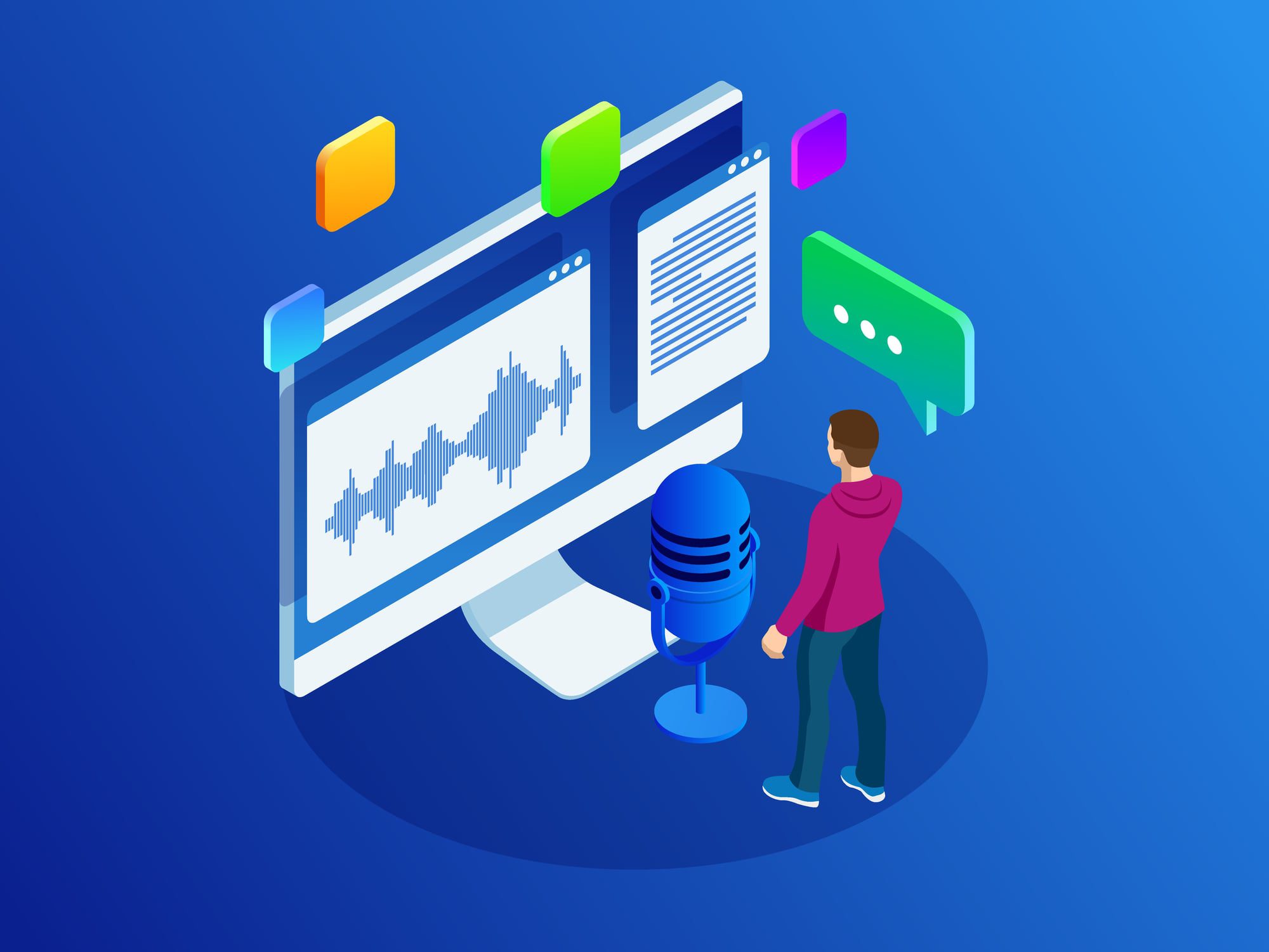
Copilot Tips and Features: Mic Accessibility-Tech Tip for June 11, 2024
In this week’s Tech Tip, we’re excited to explore more of Microsoft’s innovations around voice and accessibility. Generative AI technology and accessible design is bridging the gap for a new, fairer, and inclusive experience that is assisting others to achieve more within minutes, not hours. Let’s explore more Copilot accessibility with the ‘Use Microphone’ feature.
Copilot and Microphone Accessibility Features
Copilot currently offers microphone and voice-related accessibility features with Copilots in Windows 11, via Microsoft Bing (cross-browser), in the Copilot mobile app, and, within select Copilot for Microsoft 365 applications.
Copilot and Microphone Access in a Browser:
- Visit https://www.bing.com/copilot
- Select the ‘Mic’ button located in the prompt area.
- In Edge, Bing will request to be ‘allowed’ to use your microphone (select from ‘Allow’ or ‘Block’ permissions).
- In other browsers: more granular permissions may be possible.
- Choose from ‘Allow this time,’ or ‘Allow on every visit,’ or ‘Don’t allow.’
- Dependent on browser. ‘Allow’ must be selected for microphone/voice access.
Copilot and Microphone Access in Windows Copilot:
- Access Windows Copilot by selecting ‘Windows Logo’ key + ‘C’
- Select the ‘Mic’ button to turn the feature ‘On.’
- Select the ‘Mic’ button again, to turn the feature ‘Off.’
- Speak into your internal or external microphone to draft a prompt.
- Stop speaking, and with this Mic feature, Copilot automatically submits your voice prompt.
TIP: Is your system volume turned on? Turn up the volume. When Copilot’s ‘Mic’ feature is active, Copilot will respond using audio in addition to generated AI text when prompted.
- Click the ‘Voice’ animation in prompt area at any time to ‘Stop’ Copilot’s response audio.
- Alternatively, select the ‘Stop responding’ button above Prompt area.
Copilot and Microphone Features in Microsoft 365 Apps
Accessible Voice features are available within Copilots across the following Microsoft 365 applications: Word, Excel, PowerPoint, and OneNote.
- Select the ‘Mic’ button in the prompt area of Copilot to activate voice-related features.
- Use natural language to speak into your internal or external microphone.
- Copilot will not automate to complete the prompt.
- Click into the prompt area and select ‘Enter’ (on keyboard) to ‘Submit.’
- Alternatively, select ‘Submit’ button (arrow) to send prompt to Copilot.
- Select ‘Stop generating’ button to stop Copilot from generating a response.
Microphone Features in Copilot Mobile App (iOS/Android)
Download the Microsoft Copilot app for your phone or tablet device to access microphone and voice-related features in the mobile app (for iOS or Android).
- Press the ‘Mic’ button to activate, and a pop-up will appear requesting ‘Don’t Allow’ or ‘Allow’ access. Be sure to select ‘Allow’ to access this feature.
- Select the ‘Mic’ button and use natural language to prompt Copilot with a request.
- Stop speaking, and Copilot will automate the prompt.
- Alternatively, click into the prompt area, and select ‘Submit’ to send the prompt.
- Select ‘Stop responding’ to stop Copilot from generating the response.
Be sure to follow along with us in our Copilot series to read more about Microsoft Copilot for Microsoft 365 apps.
Reach Out to TechWise Group
Interested in learning more about Copilot? Reach out to TechWise Group. We’ll help you make the most of your Microsoft tools.
Important Microsoft Announcements:
- Maximize your organization’s Security with Secure Score and MFA:
- Get to know your Secure Score—your essential tool for proactive threat management.
- Enabling Multi-Factor Authentication (MFA) is the best way to prevent cyberthreats.
- Give your business a productivity boost with Microsoft Copilot:
- Get started with Copilot consulting services to organize and secure your data, while also training you and your team.
- Keep your infrastructure up to date:
- Windows 10 reaches End of Support (EOS) on October 14, 2025.
- Windows 11 feature update 24H2 is now broadly available (January 2025).
- Windows 11 version 22H2 Home and Pro editions will reach end of service (October 8, 2024) and will be required to upgrade to version 23H2 to continue receiving security updates.
- Windows 11 Enterprise and Education editions with 22H2 will continue to be supported after October 8, 2024.
- Contact TechWise Group to get started or to put a plan in place.