
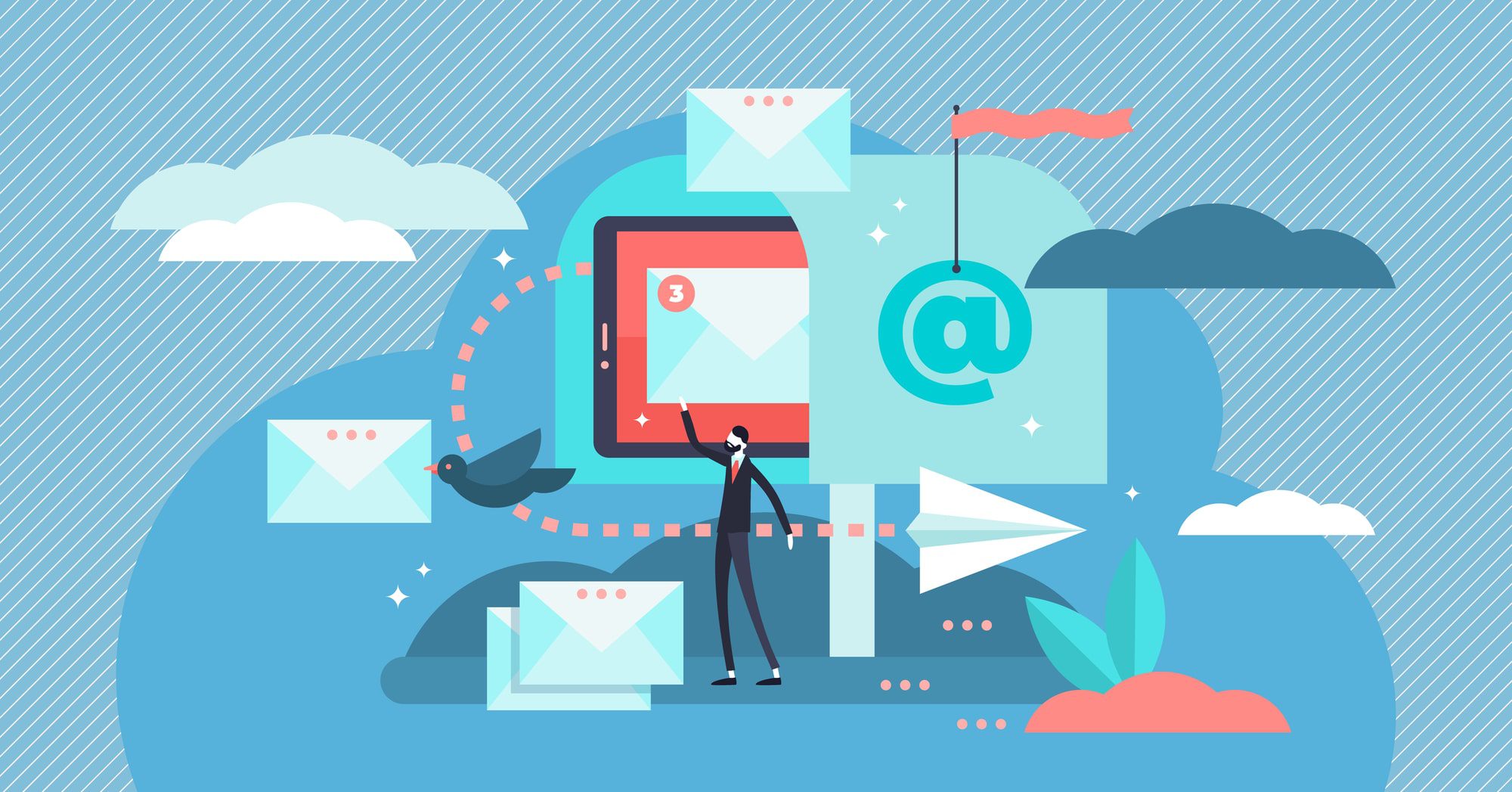
Copilot Tips and Features: Copilot for Outlook-Tech Tip for March 5, 2024
Welcome to this week’s Tech Tip where we discuss Copilot in Microsoft Outlook. Copilot in Outlook can help with features like drafting emails, summarizing messages, and email coaching.
Please note: Copilot in Outlook only supports work or school accounts, and Microsoft accounts (outlook.com, hotmail.com, live.com, and msn.com email addresses currently). Certain Copilot features may also only be available currently within Outlook (new). Let’s explore these interesting Copilot experiences!
Draft with Copilot
There are three ways to access Draft with Copilot in Outlook new.
- In a new message -> select ‘Draft with Copilot’ text hyperlink.
- In a new or existing mail message -> select ‘Copilot’ icon button in Message toolbar. Select ‘Draft with Copilot’ from the drop-down menu options.
- In a new or existing message -> use the ‘/’ (forward-slash) key on your keyboard to call and access the drop-down menu that includes Draft with Copilot and ‘Files’ access options.
Draft with Copilot in a New Mail Message:
- In Outlook new (from Home tab), click ‘New Mail’ and select ‘Mail’ from drop-down.
- In new message, select ‘Copilot’ icon (from Message tab toolbar).
- Select ‘Draft with Copilot’ from drop-down. Draft feature will appear.
- Type your message in the Draft with Copilot field and click ‘Generate’ to prompt Copilot.
Adjust Message Content for Tone and Length:
- Click ‘Generate options’ icon (bottom-left in Draft with Copilot window).
- Choose from options to reflect tone (Direct, Neutral, Casual, or Formal).
- Click to select ‘Make it a poem’ to allow Copilot to turn your message into prose.
- Choose from options to adjust message length (Short, Medium, or Long).
TIP: Select ‘Keep it’ before using ‘open in a new window’ option in a mail message to save Draft with Copilot field content. Otherwise, you will lose any drafted or Copilot generated content in the new window that appears.
Quick Compose a Message in Outlook:
- Click ‘Mail’ button (message envelope icon) above drop-down for a ‘New mail’ message.
- Click on ‘Draft with Copilot’ text in new mail message, and draft window will populate.
- Using Draft with Copilot in an existing message? Type the prompt: “Suggest a reply,” and click ‘Generate’ to have Copilot create a suggested reply message for you.
TIP: Type ‘/’ (forward-slash) on your keyboard as a shortcut to populate ‘Draft with Copilot.’
TIP: Drafting in Outlook for Microsoft 365 is currently available in new Outlook (Windows, Outlook on the web, Outlook.com) Classic Outlook does not support this feature, currently.
Summarize Messages
The Copilot feature ‘Summary by Copilot’ is currently the only Copilot feature available in both Outlook new and Outlook classic.
- Click to select a message in Outlook to view in ‘Preview’ or double-click on a message to use the ‘pop-up window’ function.
- In Outlook new: ‘Summary by Copilot’ will appear as a wide button between the Message content and the Message toolbar. Select ‘Summary by Copilot’ button to generate a summary.
- In Outlook classic: ‘Summarize’ will appear as a small button located above the Message ‘Reply’ toolbar. Click ‘Summarize’ to generate a summary of your message.
Suggested Drafts
Compose your message in the Draft with Copilot window and select ‘Generate.’
- When ‘Generate’ is selected in Draft with Copilot, a suggested Draft will appear.
- Add suggestions for Copilot in the ‘Anything you’d like to change?’ field below Draft content.
- Try the prompts, ‘Please elaborate on this topic,’ or ‘Change topic.’
- Ask Copilot to personalize your message draft or remove specific items.
- After each new round of suggestions, use carousel arrows to navigate (left or right).
- Select ‘Keep it’ to keep preferred Draft (if satisfied with a Copilot generated result).
- Click ‘Discard’ button to delete Draft field content.
- Select ‘Regenerate’ to prompt Copilot to generate even more versions of your message.
Email Coaching
Follow the below process to get Coaching message assistance in Outlook. The Coaching experience will work best when you type your message first, and select ‘Coaching by Copilot,’ second. Your drafted message content must include a minimum of 100 characters to enable Coaching assistance.
- Click ‘Mail’ icon from ribbon menu (Home tab in new Outlook) to open a new message.
- Begin to compose your email message. Select ‘Copilot’ icon (from Message tab toolbar).
- Choose ‘Coaching by Copilot’ from Copilot drop-down to start coaching process.
- Coaching by Copilot will analyze your email, review your message for tone, clarity, and reader sentiment and gather insights.
- When a new Coaching by Copilot window appears, click to select ‘Tone,’ ‘Reader Sentiment,’ or ‘Clarity,’ from left menu to view Copilot’s manual edit suggestions.
- Select ‘Regenerate’ button to regenerate message text.
- When you are satisfied with the message results, click the ‘x’ button to close ‘Coaching by Copilot.’
- Review your message. Don’t forget to add a subject!
- Select ‘Send’ when you are ready.
TIP: If you are using Draft for Copilot window to compose your message, you will need to complete the message draft first by selecting, ‘Generate,’ and then select ‘Keep it,’ to ‘keep’ the generated content. After the message is generated, select ‘Coaching by Copilot’ option from the Copilot drop-down menu.
Does Copilot in Outlook new work with Third-Party email accounts? Outlook new supports adding third-party accounts (such as Gmail, Yahoo, or iCloud) to the app, but these accounts will not have access to Copilot features.
Is Copilot available in Outlook for Mac users? Copilot for Microsoft 365 is only available in the latest version of new Outlook for Mac (Legacy Outlook is not supported).
Be sure to follow along with us in our Copilot series to read more about Microsoft Copilot for Microsoft 365 apps.
Reach Out to TechWise Group
Interested in learning more about Copilot? Reach out to TechWise Group. We’ll help you make the most of your Microsoft tools.
Important Microsoft Announcements:
- Maximize your organization’s Security with Secure Score and MFA:
- Get to know your Secure Score—your essential tool for proactive threat management.
- Enabling Multi-Factor Authentication (MFA) is the best way to prevent cyberthreats.
- Give your business a productivity boost with Microsoft Copilot:
- Take advantage of a 15% discount on Copilot licensing now through Dec 31, 2024 (terms and conditions apply).
- Get started with Copilot consulting services to organize and secure your data, while also training you and your team.
- Keep your infrastructure up to date:
- SQL Server 2014 reaches End of Support (EOS) on July 9, 2024.
- Windows 10 reaches End of Support (EOS) on October 14, 2025.
- Windows 11 feature update 23H2 is now available (September 2024).
- Windows 11 version 22H2 Home and Pro editions will reach end of service (October 8, 2024) and will be required to upgrade to version 23H2 to continue receiving security updates.
- Windows 11 Enterprise and Education editions with 22H2 will continue to be supported after October 8, 2024.
- Contact TechWise Group to get started or to put a plan in place.





