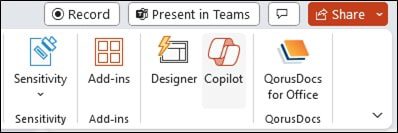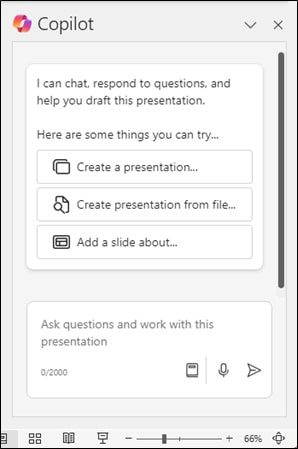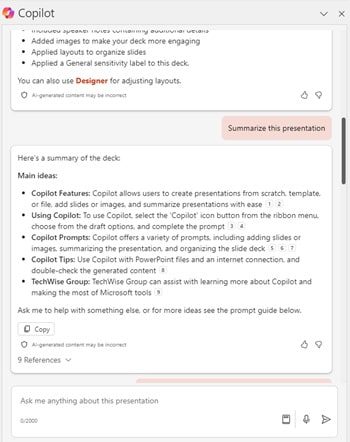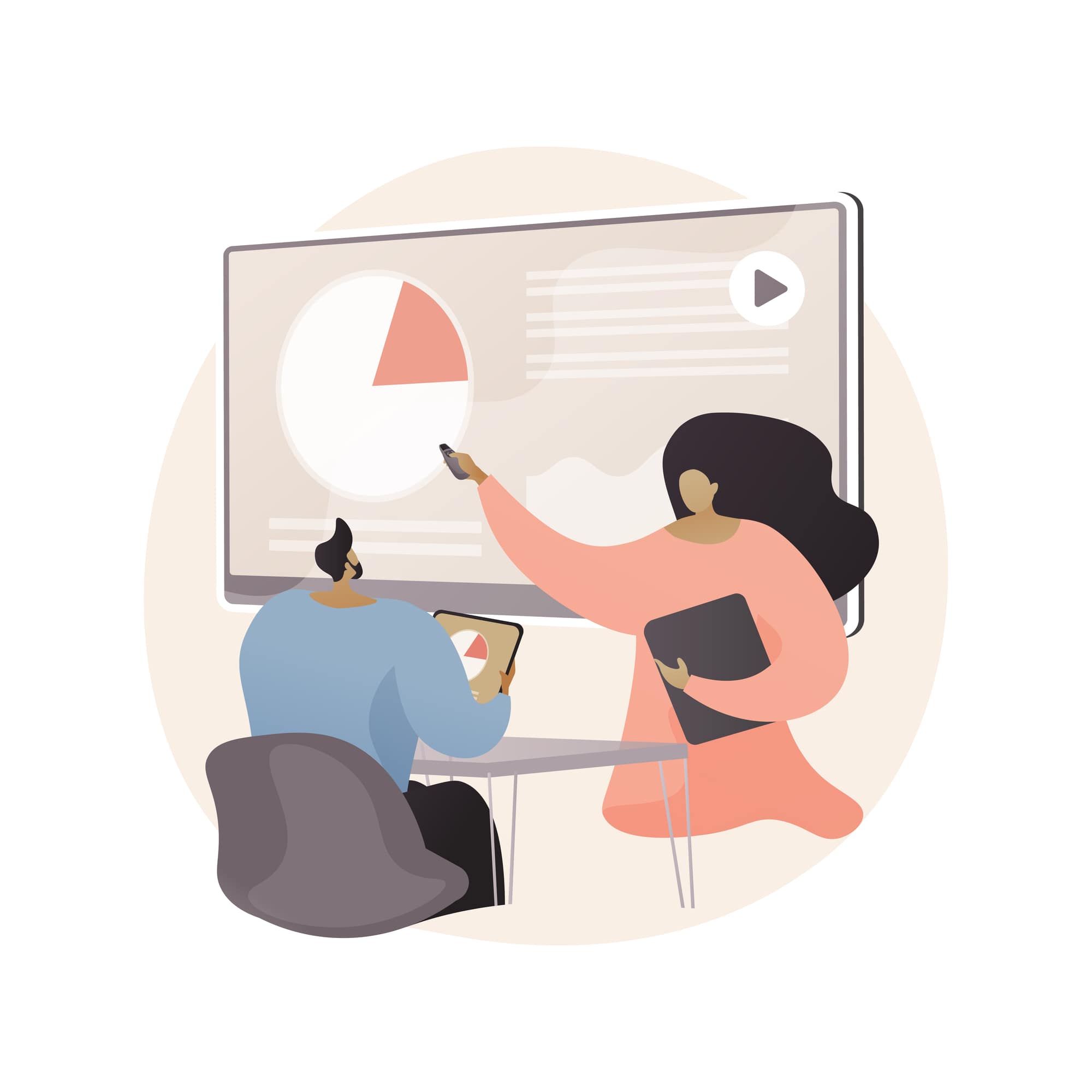
Copilot Tips and Features: Copilot for PowerPoint-Tech Tip for March 12, 2024
Welcome to this week’s Tech Tip where we discuss Copilot in Microsoft PowerPoint. Create whole presentations from scratch, template, or from file, add slides or images to a deck, summarize and more using Microsoft Copilot in PowerPoint. Let’s begin!
Create a Presentation with Copilot
This assistant can work from reference files, or brainstorm with you for ideas. You can prompt this Copilot to draft a presentation with your own unique spin on content while using templates and more.
- In PowerPoint, open a ‘Blank presentation.’
- PowerPoint automatically opens Designer.
- Choose a Designer template or stick with the ‘Blank presentation’ default.
- Select ‘Copilot’ icon button from the ribbon menu (Home tab).
Select from Copilot Draft Options:
- Choose the option to ‘Create a presentation’ and complete the prompt, or,
- Click ‘Create presentation from file…’ and Copilot will populate a drop-down list of recent files to choose and create your presentation from.
- Enter your own prompt ideas for a presentation using ‘Add a slide about,’ or, by typing in the Prompt area.
- Select ‘Send’ arrow button to prompt Copilot to complete the request.
Use Copilot Button Options in Prompt Area:
- View Prompts: Click ‘View Prompts’ book icon button to access example prompt content and add to it or select from more example prompts from within Copilot and Copilot Lab.
- Speech-to-Text Mic: Use the speech-to-text ‘Mic’ function to describe your presentation idea to Copilot using your voice.
- Select ‘Send’ and Copilot will draft your presentation!
TIP: Once your presentation is drafted, prompt Copilot to “Add a slide” about a topic, or to “Add an image” to a slide. Copilot pulls images from the Getty image library and Microsoft stock images.
Summarize a Presentation with Copilot
Allow Copilot to summarize presentations for you. Copilot will include a summary of the slide deck that includes references to show where it pulled key points from in the presentation.
- Open an existing PowerPoint presentation.
- Select ‘Copilot’ button from the ribbon menu.
- Type “Summarize this deck” in the prompt field and select ‘Send.’
Try These Prompts:
- Ask Copilot to “Show key slides,” in the prompt field and Copilot will identify which slides are most important.
- Ask Copilot to “Show action items,” and you’ll receive a list of tasks that Copilot was able to pull from the presentation.
- Type “Organize this presentation” into the prompt field and Copilot will organize the slide deck into sections and add section heading slides.
TIP: Copilot in PowerPoint can only be accessed from PowerPoint files (.ppt, .pptx) and needs an internet connection.
TIP: Type the “/” (forward-slash) button in Copilot prompt area to reference a single Word document to create your presentation ‘from a file.’ Copilot will allow you to choose a single doc from three document options.
TIP: Copilot is limited to referencing a single Word document at a time when prompting the AI to draft with ‘Reference a file’ option. Word documents are the only supported file type when using this option. Creating a presentation ‘from a file’ is not currently available for Copilot Pro users.
TIP: Copilot may generate similar content when using similar prompts to other users on the internet. Always double-check your work and the content that Copilot generates.
Be sure to follow along with us in our Copilot series to read more about Microsoft Copilot for Microsoft 365 apps.
Reach Out to TechWise Group
Interested in learning more about Copilot? Reach out to TechWise Group. We’ll help you make the most of your Microsoft tools.
Important Microsoft Announcements:
- If you have not already moved to NCE licensing for your organization or if you have any questions about upcoming renewals, please contact us at gettechwise@techwisegroup.com to understand your options.
- MFA is the best way to prevent cyberthreats. If you have not enabled MFA in your organization, let us help you put a plan in place.
- Windows Server 2012 and 2012 R2 Extended Support ended on October 10, 2023. If your organization is still running these operating systems, please contact us to discuss your options.
- Microsoft expands Copilot licensing for small-to-medium businesses (January 15, 2024). Reach out to TechWise Group to discuss your options.
- April 1, 2024, Microsoft announced global changes to Teams licensing. Please reach out to TechWise Group with any questions.
- Classic Teams client reaches end of availability. Microsoft extends time to July 01, 2024, for Admins to address any related issues.
- July 9, 2024, marks the end of support (EOS), for SQL Server 2014. Please reach out to TechWise Group to explore your options.
- Windows 10 reaches the end of support on October 14, 2025. Please contact us to discuss your options.