I will find you and I will mute you! –
Sick of Annoying Browser Ads? Us too.
You’ve probably experienced how annoying it can be when a video starts playing automatically on a web page. And it gets even more obnoxious when you can’t immediately figure out where on earth the audio is coming from…
To save you from this nuisance, we’re giving you a simple how-to guide that lets you immediately stop web pages from autoplaying videos in Microsoft Edge. You no longer need to put up with unwanted media and ads! It’s time to boost productivity with peace of mind.
How to Disable Autoplay in Microsoft Edge:
- Click on the three dots in the upper right corner of your Edge browser (…) OR (if you’re using Windows 10), use the keyboard shortcut and simultaneously press ALT and X that opens the Edge menu.
- Select Settings and then click on Advanced.
- You will see the section called “Media autoplay.” Underneath this section, pick the option that best suits your needs:
- Allow simply means that any website can autoplay a video or ad.
- Limit will block videos, but if you click anywhere on the website they will start playing.
- Block is self-explanatory and will not let videos play unless you deliberately click on the video.
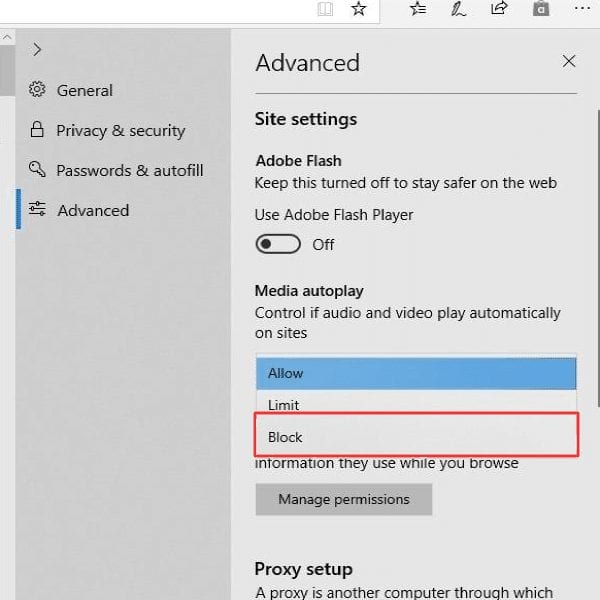
*Note that you will need to refresh the page to see the changes go through.
Once you’ve completed these quick steps, you will no longer be bombarded by unnecessary noise and media! Continue browsing the content you are most interested in and avoid all other annoying distractions.
