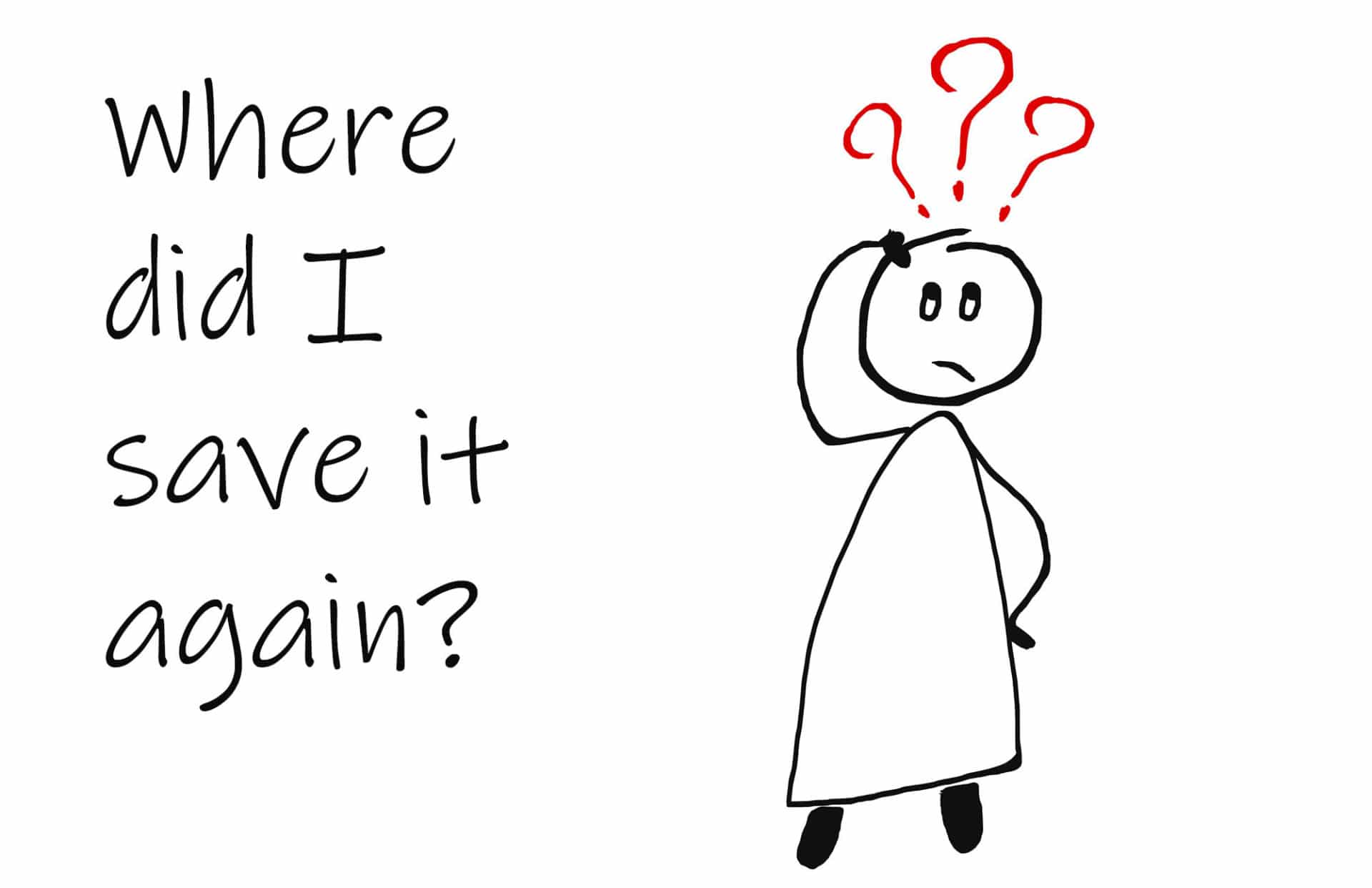
Have you ever been here? You see an interesting headline, but you don’t have time to read it. So, you do the only logical thing: save the article for later. But why is it that 9 out of 10 times this article ends up getting misplaced?
Well, we are all extremely busy people. When we come across a critical news or industry article, we may not have time to immediately dig into it.
That’s why we save articles all over the place—tucking them away on LinkedIn, burying them somewhere on social media, copy and pasting links to our email or some other app.
And herein lies the problem. By the time we remember a specific article we saved (and realize how perfect it is for an upcoming presentation), poof! It’s gone. We can’t remember where it went.
If this all sounds familiar, there is a far better solution that is available: a new Microsoft Edge feature called Reading List.
This tool helps you to:
- Save articles to a single location inside your Edge browser.
- Keep your reading materials organized and easily accessible across all of your news channels and social media feeds.
If you’re interested in giving it a shot, here’s how to use it.
Save an Article to Your Reading List
Step 1: Open the article in your Microsoft Edge browser.
Step 2: Click on the star icon that is located at the top of your browser window inside the address bar.
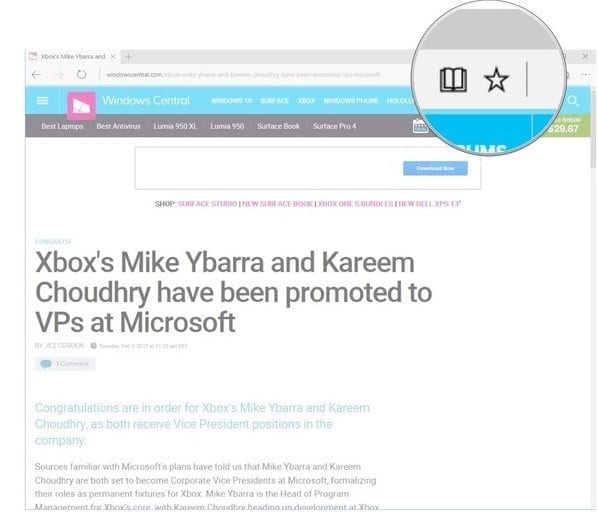
Step 3: Click on the Reading List icon that is located next to your Favorites.
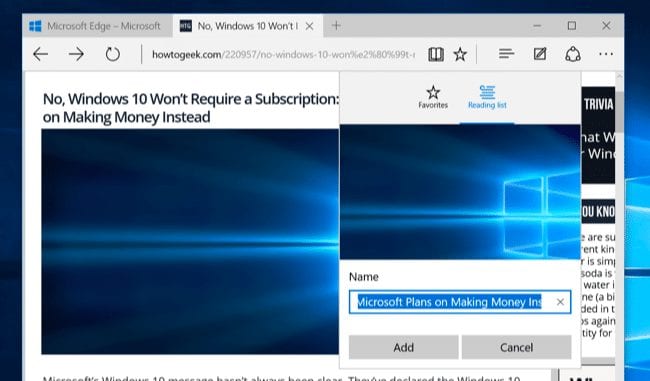
Step 4: Click the Name field.
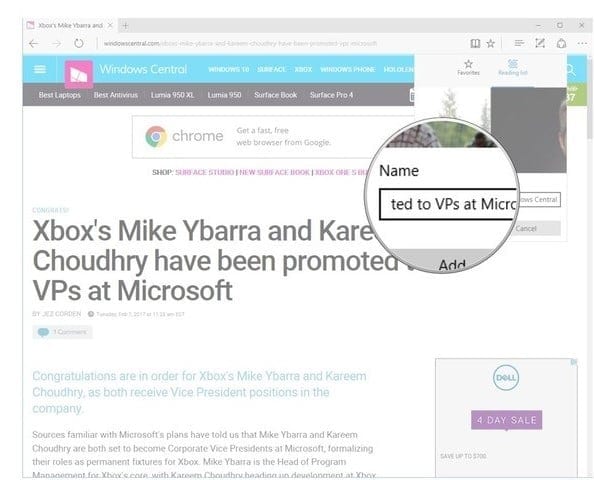
Step 5: Type in a name for the article you are saving (or just leave the default name).
*We recommend labeling each article in a way that helps you remember what it was about later.
Step 6: Click Add.
And voila! You can now go to your Reading List and find all your saved articles in a single location.