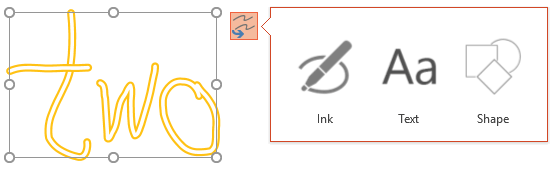![]()
Change handwritten ink to shapes or text in PowerPoint for Office 365
It’s November, everyone! The clocks have been set back and we “won” an hour. It’s dark outside when we get up and it’s dark again when we get back from work. Therefore, we need something to be excited about to get us through the day! For that reason we designated this month’s Tech Tips to “What’s new in Office 365?” Stay tuned for our quick intros to fun new features within some of the most popular Office 365 applications!
Go from free-form ink to Office shapes or text in a couple of strokes.
(Note: works with PowerPoint for Office 365, iPad, and iPhone)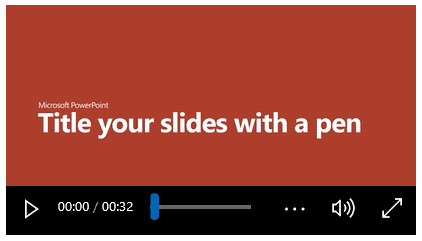
You can even scribble the title of a slide with your pen! When you do this, PowerPoint automatically offers to convert the ink to standard text. There are two easy ways to replace your ink:
Replace drawn ink by using Ink to Text or Ink to Shape
- Draw or write in digital ink.
- On the Draw tab, choose Ink to Text or Ink to Shape.

- Drag to enclose the ink drawing you want to convert – The ink is converted as you’ve specified, and a Convert Your Ink button
 pops up to give you more options (shape or wording variations).
pops up to give you more options (shape or wording variations). - Select the button to see the options:

- Tap the object you want – The object changes, but remains selected. The button for replacement choices appears again:

Select some ink and choose the kind of conversion you want
- Draw or write in digital ink.
- Select the ink by tapping or by using Lasso Select
 – The Convert Your Ink button
– The Convert Your Ink button  pops up.
pops up. - Select the kind of conversion you want – As you point at each conversion option, the selected object gives you a preview of how it would look. Tap to choose the one you want.

- Tap the Convert Your Ink button
 to see other conversion options, including a return to your original ink strokes.
to see other conversion options, including a return to your original ink strokes.
Important Alert – Tech Support Phone Scams
Tech support phone scams are an industry-wide issue where scammers use scare tactics to trick you into paying for unnecessary technical support services that supposedly fix contrived device, platform, or software problems.
or software problems.
Since we have seen a severe increase in Windows Tech Support phone scams over the last few weeks, we wanted to take a moment to send you a few reminders about Microsoft:
Click here to read the full article!
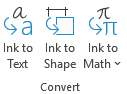
 pops up to give you more options (shape or wording variations).
pops up to give you more options (shape or wording variations).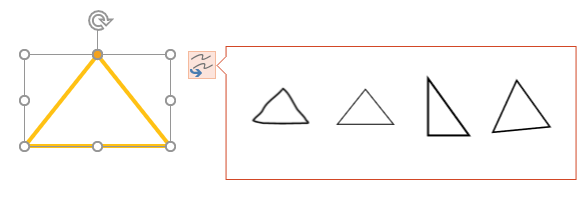
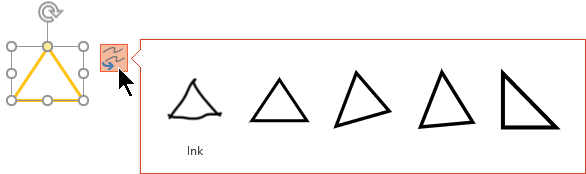
 – The Convert Your Ink button
– The Convert Your Ink button