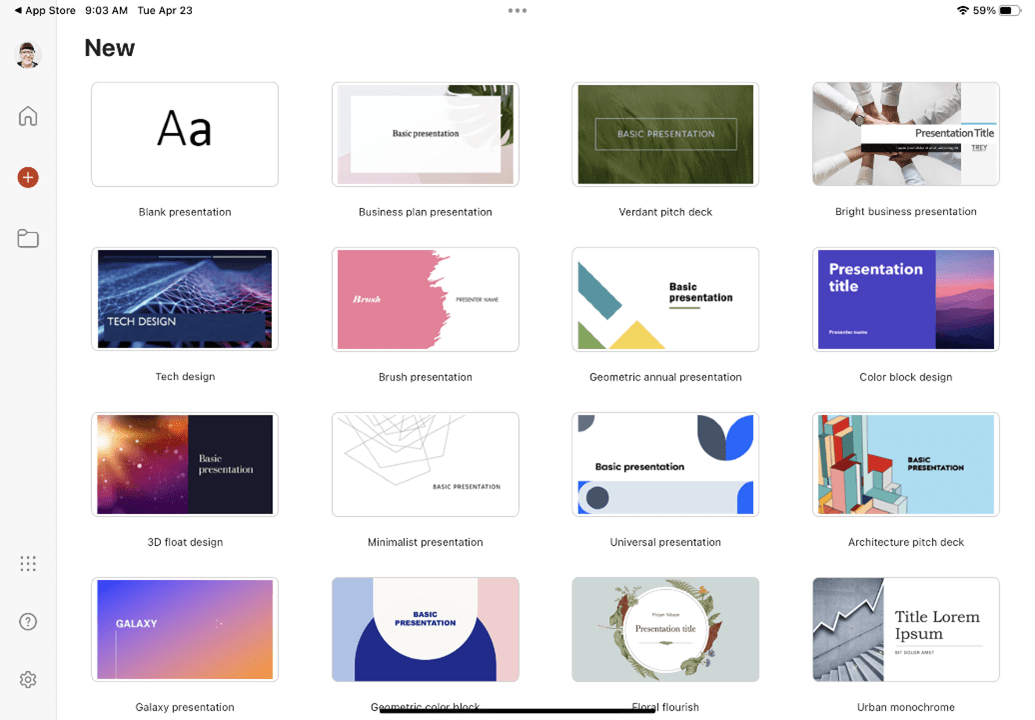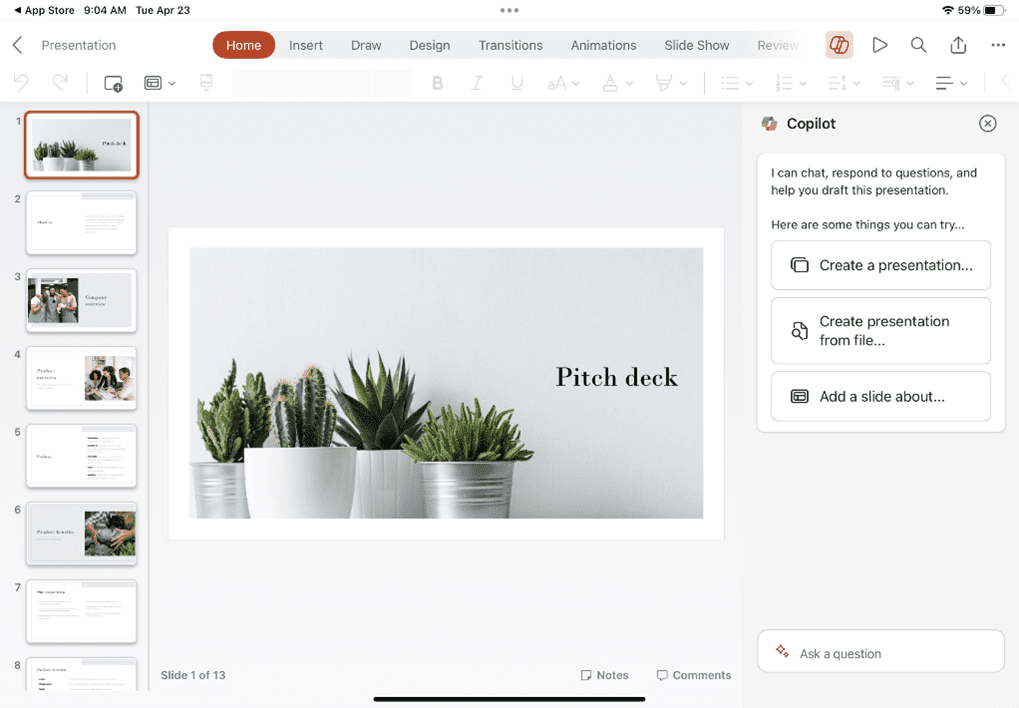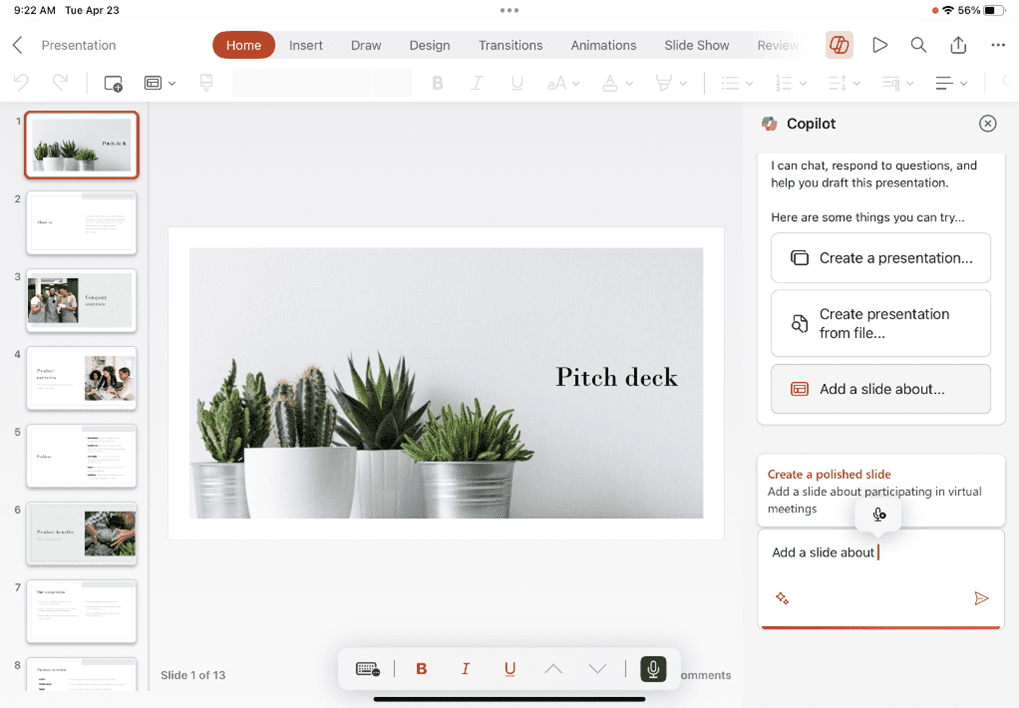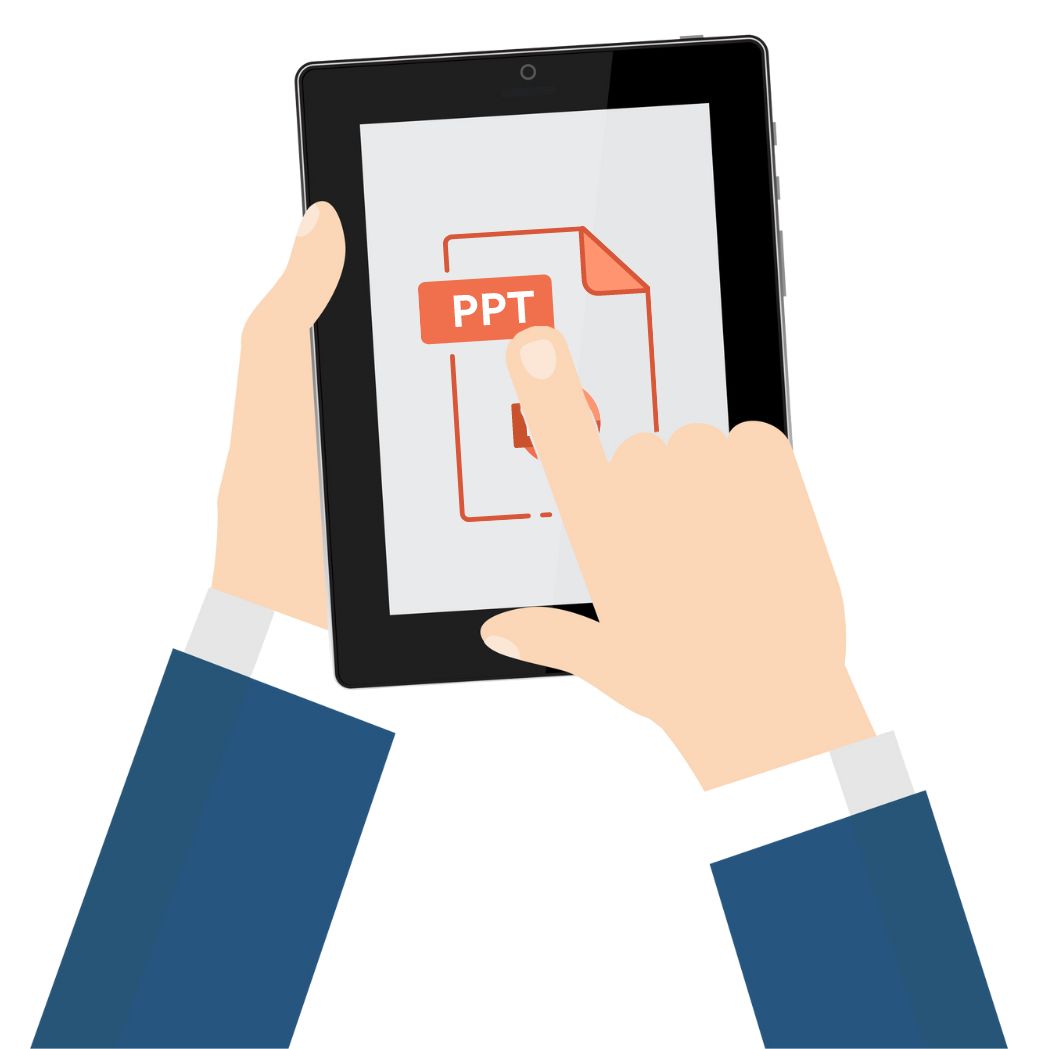
Copilot Tips and Features: Copilot for PowerPoint on iPad-Tech Tip for April 30, 2024
As part of our ongoing Copilot series, we explore Copilot for Microsoft 365 apps (for work) on mobile devices. In this week’s Tech Tip, we discuss Copilot for PowerPoint and the differences when accessing the application on an iPad. Copilot for PowerPoint can assist you to create presentations from scratch or from file references, add slides, brainstorm, and more. This app also has access to some helpful accessibility features, as well. Let’s begin!
Copilot for PowerPoint on iPad/iOS
To access PowerPoint on your device, download the PowerPoint standalone app for iPad/iOS from the Apple Store. Once the download process is complete, launch the app for the first time. The introductory wizard from Microsoft will walk you through the process to begin creating your first slide deck.
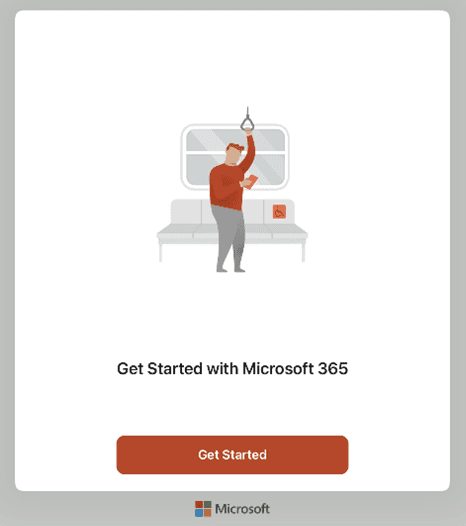
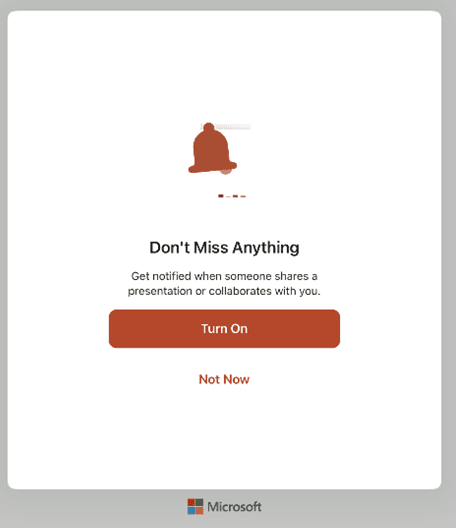
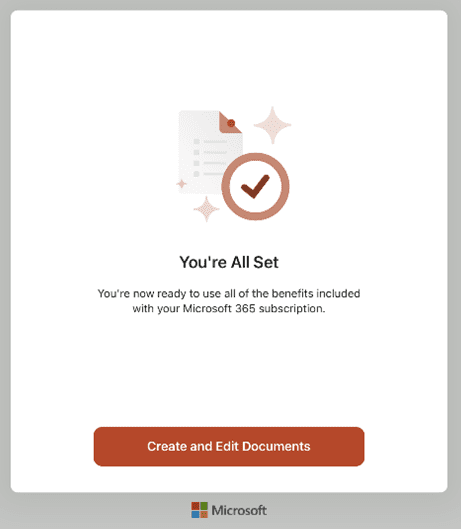
- First time use: select the ‘Get Started’ button.
- Would you like notifications ‘off’ or ‘on’ for changes to documents in the app?
- Select ‘Turn On’ button to turn on notifications, or ‘Not Now’ button to skip.
- Select the ‘Create and Edit Documents’ button to begin!
- Would you like notifications ‘off’ or ‘on’ for changes to documents in the app?
Access Copilot in a Presentation
PowerPoint gives you some great options to get started. You can choose from one of the templates offered or select a ‘Blank presentation.’ Copilot button access appears right away!
- From the ‘New’ PowerPoint home page:
- Select from a ‘Blank presentation’ or use a template.
- Alternatively, select ‘+’ button to automatically open a blank presentation.
- For this example, let’s choose a template.
- From the presentation: Select the ‘Copilot’ button (top ribbon menu) to get started.
Use Copilot Sample Prompts
As soon as the Copilot side panel opens, you have immediate access to the tool. Let’s explore Copilot’s sample prompt button features.
- Create a new presentation: start a new presentation draft with Copilot.
- Prompt Copilot: type your request or idea into the prompt area.
- Type the prompt: “Create a presentation about our next quarterly meeting. Include five strategic steps for our team to work on together.”
- Select ‘Send’ (arrow) button to complete the prompt.
- Create a presentation from file: Copilot will populate a drop-down list of files to reference from (files pulled from the Cloud).
- Select from a document in the list or search for additional documents.
- Type your prompt and select ‘Send’ (arrow) button to send prompt to Copilot.
- Copilot will begin to generate your slide deck for you.
- Add a slide about: type a prompt into the ‘prompt area’ to tell Copilot what your slide should be about. Be descriptive, but to the point, using natural language.
- Select ‘Send’ (arrow) button to complete your prompt.
Accessibility Features with Copilot
There are a few great accessibilities features available with Copilot for PowerPoint. These include the ability to access either keyboard or voice (Mic) functions which enables keyboard and speech-to-text options.
- From the sample prompts area: select ‘Create a presentation’ button.
- A new ribbon menu will appear just below the slide window.
- Keyboard access: select ‘Keyboard’ icon button for keyboard access.
- Mic access: select the ‘Mic’ button once to turn it on, and twice to turn it off.
- Speak into internal mic using natural language to add a prompt.
- Don’t forget to select ‘Send’ (arrow) button to complete the prompt!
Be sure to follow along with us in our Copilot series to read more about Microsoft Copilot for Microsoft 365 apps.
Reach Out to TechWise Group
Interested in learning more about Copilot? Reach out to TechWise Group. We’ll help you make the most of your Microsoft tools.
Important Microsoft Announcements:
- If you have not already moved to NCE licensing for your organization or if you have any questions about upcoming renewals, please contact us at gettechwise@techwisegroup.com to understand your options.
- MFA is the best way to prevent cyberthreats. If you have not enabled MFA in your organization, let us help you put a plan in place.
- Windows Server 2012 and 2012 R2 Extended Support ended on October 10, 2023. If your organization is still running these operating systems, please contact us to discuss your options.
- Microsoft expands Copilot licensing for small-to-medium businesses (January 15, 2024). Reach out to TechWise Group to discuss your options.
- April 1, 2024, Microsoft announced global changes to Teams licensing. Please reach out to TechWise Group with any questions.
- Classic Teams client reaches end of availability. Microsoft extends time to July 01, 2024, for Admins to address any related issues.
- July 9, 2024, marks the end of support (EOS), for SQL Server 2014. Please reach out to TechWise Group to explore your options.
- Windows 10 reaches the end of support on October 14, 2025. Please contact us to discuss your options.