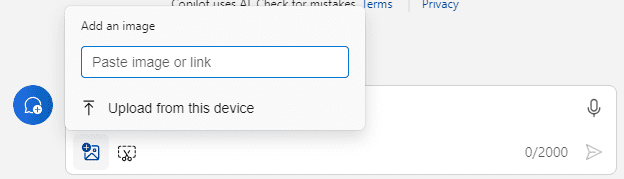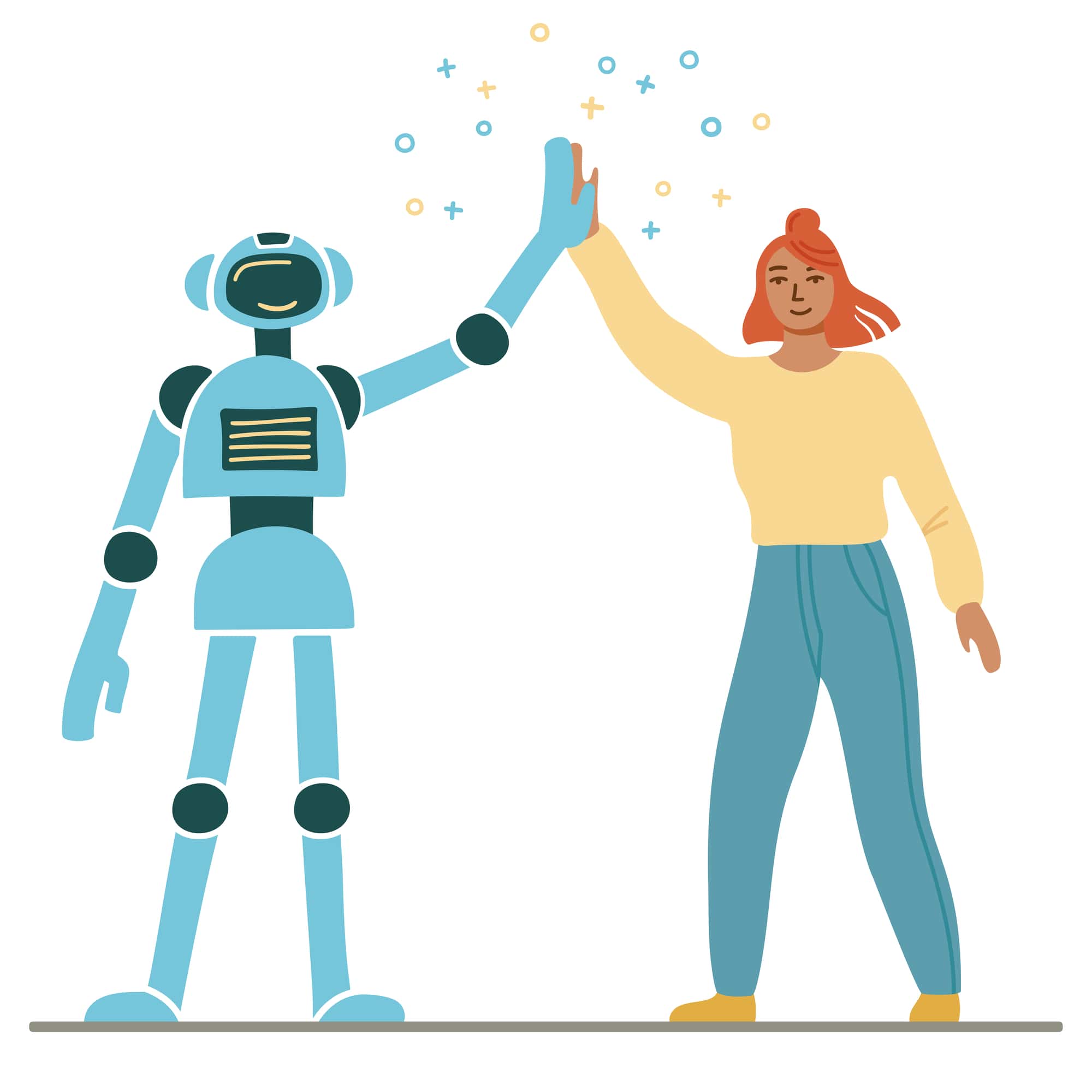
Copilot Tips and Features: Copilot in Windows-Tech Tip for May 7, 2024
In this week’s Tech Tip, let’s explore Copilot (preview) in Windows 11 (also in preview on select Windows 10 devices) and this tool’s helpful features. This is a newer Copilot assistant that is included in the Windows operating system. We navigate the differences between Work/Web Copilot and discuss its many capabilities as a built-in generative tool: from summarizing, and comparisons, to referencing files, AI image generation and more. Let’s get started!
Copilot in Windows
Notice a small rainbow-color ‘Copilot’ icon in your Windows taskbar. That’s Copilot in Windows.
Launch Copilot in Windows:
- Click the ‘Copilot’ icon button (to the right of ‘Search’) in Windows taskbar.
- Alternatively, use the shortcut: on your keyboard, press ‘press ‘Windows Logo’ key and ‘C.’
- The Copilot side panel will slide out for access.
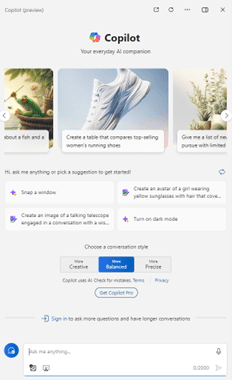
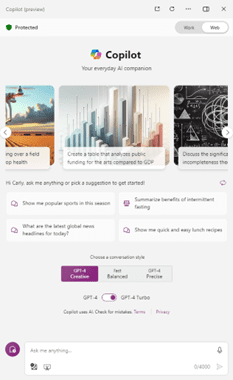
TIP: When not signed in, Copilot sample prompts are more generic in nature. Work-related sample prompts will reflect more business-related topics.
Sign-in Access to Copilot in Windows:
- Work account: Select ‘Sign in’ using your ‘work’ Microsoft Entra ID. Work data is used to ground Copilot responses. You may automatically be logged in if you are using an Entra ID (work) account.
- Pro account: Login with a personal account (outlook.com, live.com, or Hotmail.com). Personal data is used to ground Copilot responses.
- Free version: Use no login to access the free version of Copilot. Copilot works with the data that you supply it with.
Access Copilot in a Browser:
- Launch a browser and navigate to: copilot.microsoft.com
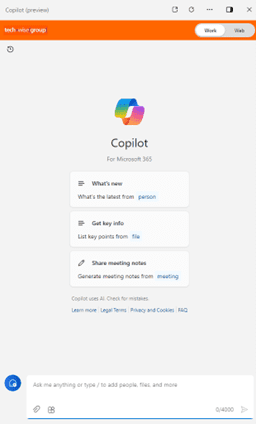
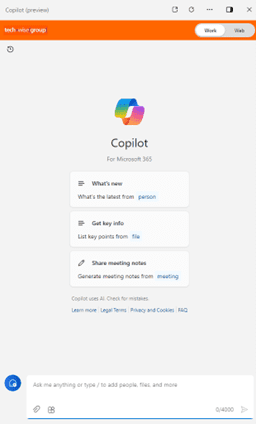
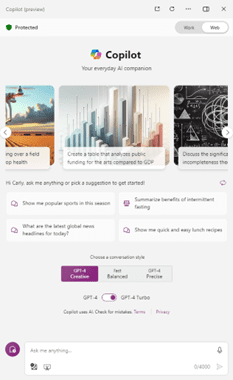
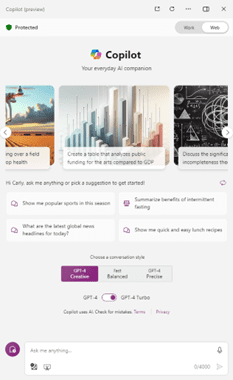
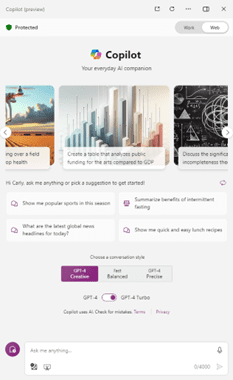
Toggle to Use Copilot ‘Work’ or ‘Web’:
The ‘Work’ Copilot generates data grounded in your ‘work’ data, while the ‘Web’ Copilot generates data grounded in business and general concepts online with the assistance of Bing.
- Toggle from ‘Work’ or ‘Web’ to navigate between Copilot for Microsoft 365 and Copilot ‘Web’ with Bing online search.
Use Copilot Sample Prompts:
- Both ‘Work’ and ‘Web’ Copilots are loaded with sample prompts for you to use.
- Copilot for Microsoft 365 will provide ‘work’ sample prompts to help you:
- What’s new: search for updates by or from a specific person on your team.
- Get key info: generate key points from a specific file or document content.
- Share meeting notes: browse meetings you’ve attended with Teams to generate or summarize notes.
- Choose from a category: select a file or person to generate a response in reference to the person or file.
- Choose from categories: All, People, Files, Meetings, or Emails.
- Copilot ‘Web’ can assist you with even more tasks:
- Search for news, generate images, compare strategies, draft emails, and more!
TIP: What is the difference between LLM GPT-4 or GPT-4 Turbo? Turbo offers a larger context window (the context of data generated will be more up to date – January 2022 vs April 2023), and enhanced capabilities (images as inputs and handling of text-to-speech prompts).
- Access Chat ‘Version History’: revisit previous Chats with Copilot.
- Work tab: select the ‘Version History’ (clock icon – top-left corner).
- Choose to create a ‘New chat’ or select from ‘Recent’ chats with Copilot.
- Choose a ‘conversation style’: Creative, Balanced, or Precise.
- Add an Image or Add a Screenshot: allow Copilot to analyze images you provide it.
- Microphone: use microphone capabilities and natural language to prompt Copilot.
- Click ‘Mic’ icon in prompt area once to ‘turn it on,’ and once to ‘turn it off.’
- Start a ‘New Chat’: move on to a new chat topic with Copilot.
- Draft, rewrite and brainstorm: chat with Copilot to draft and rewrite content, brainstorm for ideas, ask for the weather report in your zip code, and more.
TIP: Do prompts have limits? Currently, Copilot for Microsoft 365 will accept up to 4,000 characters, and Copilot for Web will accept up to 2,000. Be precise and descriptive when using natural language to create a prompt. If you are unsure, try a Copilot sample prompt to get started!
Be sure to follow along with us in our Copilot series to read more about Microsoft Copilot for Microsoft 365 apps.
Reach Out to TechWise Group
Interested in learning more about Copilot? Reach out to TechWise Group. We’ll help you make the most of your Microsoft tools.
Important Microsoft Announcements:
- If you have not already moved to NCE licensing for your organization or if you have any questions about upcoming renewals, please contact us at gettechwise@techwisegroup.com to understand your options.
- MFA is the best way to prevent cyberthreats. If you have not enabled MFA in your organization, let us help you put a plan in place.
- Windows Server 2012 and 2012 R2 Extended Support ended on October 10, 2023. If your organization is still running these operating systems, please contact us to discuss your options.
- Microsoft expands Copilot licensing for small-to-medium businesses (January 15, 2024). Reach out to TechWise Group to discuss your options.
- April 1, 2024, Microsoft announced global changes to Teams licensing. Please reach out to TechWise Group with any questions.
- Classic Teams client reaches end of availability. Microsoft extends time to July 01, 2024, for Admins to address any related issues.
- July 9, 2024, marks the end of support (EOS), for SQL Server 2014. Please reach out to TechWise Group to explore your options.
- Windows 10 reaches the end of support on October 14, 2025. Please contact us to discuss your options.