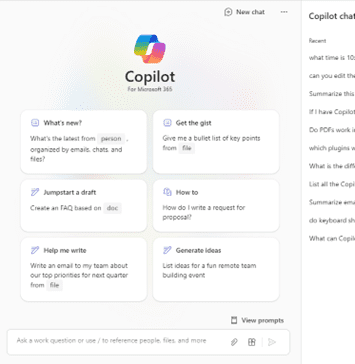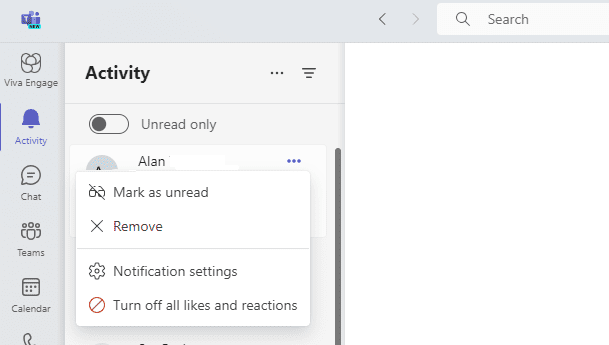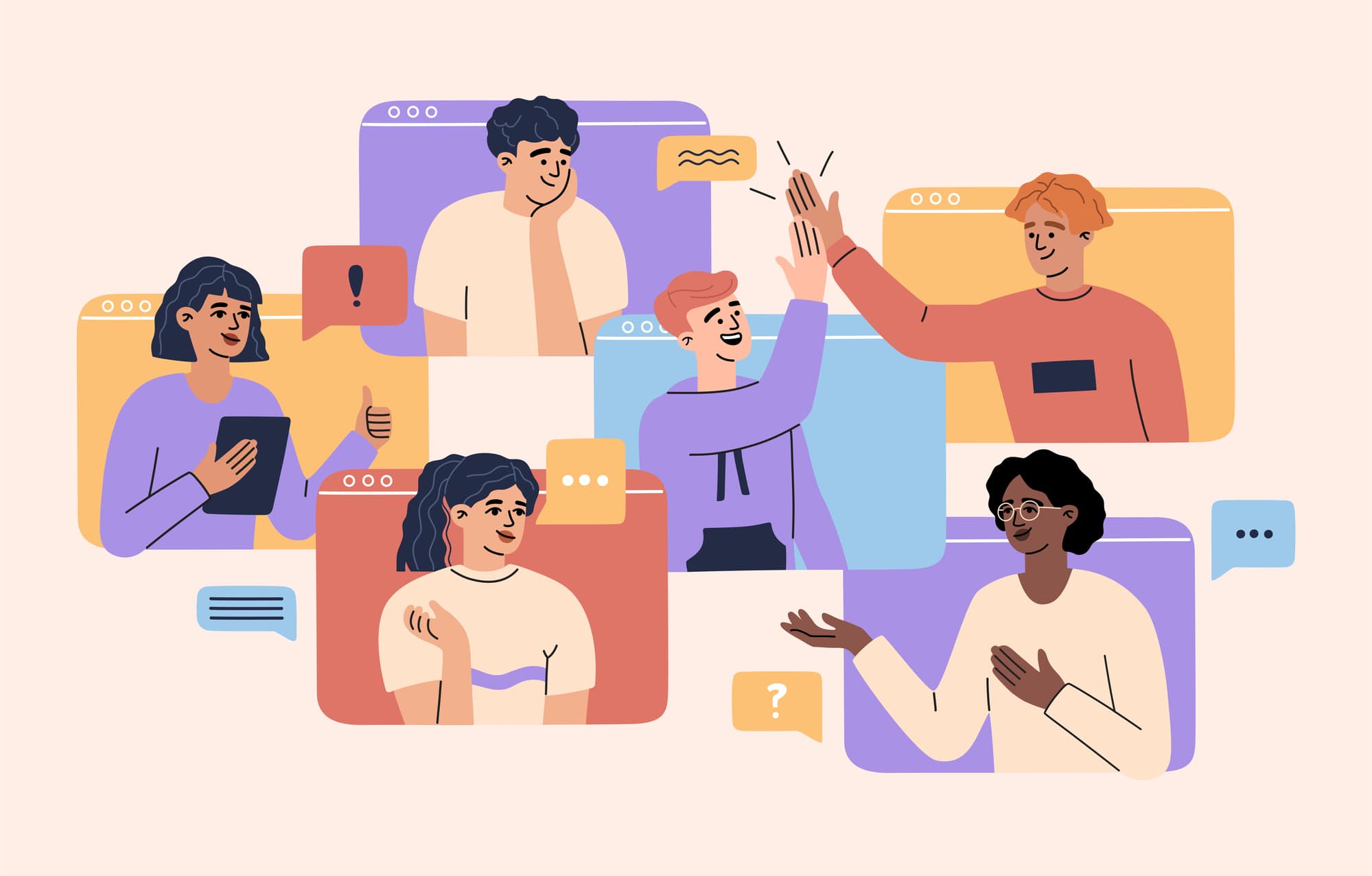
Copilot Tips and Features: Copilot for Teams Updates-Tech Tip for April 2, 2024
We’re starting off this month’s Tech Tips by exploring the new Copilot for Microsoft 365 app experience within Teams which is replacing M365 Chat. We’ve also included Teams Activity feed updates, as well as a few helpful, and simple, productivity keyboard shortcuts to use in the app!
Teams’ Copilot for Microsoft 365 Experience
Copilot for Microsoft 365 is the newest Copilot experience in Teams! This new Copilot app takes over where the formerly named M365 Chat left off. The new Copilot app should automatically be pinned above your chats in Teams. It has improved functionality, allowing for a more tailored experience. If you do still have M365 Chat pinned, Microsoft recommends unpinning the app. A recent notice for the M365 Chat app also states that support will officially end for the app on Tuesday, April 30, 2024.
When selected, the new Copilot for Microsoft 365 app in Teams Chat pre-loads a sidebar with your Copilot chat history. It includes selectable prompts, and a prominent ‘View prompts’ button above the Copilot prompt area for direct access to Copilot Lab to access a searchable database of prompts and ‘Save’ your favorite prompts as you work.
Start a New Chat with Copilot for Microsoft 365:
- Click the ‘+ New chat’ button at the top of a current Copilot chat to start a new chat.
- Copilot will track and add your previous chat to the Recent list in Copilot chats.
- Select ‘X’ in the Copilot chats sidebar to close it.
- Select ‘…’ ellipses next to ‘New chat,’ and select ‘Copilot chats’ to reopen sidebar.
Copilot Chats Options:
- Select the ‘…’ ellipses to access Copilot chats options.
- Selecting ‘Edit’ allows you to rename the specific chat. Chat names cannot be longer than 30 characters.
- Selecting ‘Delete’ allows you to delete a chat from history.
Updates to Teams Activity Feed
Control your Activity feed in Teams using the More options selections. Access ‘More options’ from the ‘…’ ellipses (top-right of each Activity card) or simply right-click to access the drop-down.
Teams Activity Feed Options and Settings:
- Mark as unread: right-click and Mark activity as ‘unread.’
- Remove: right-click on specific activity, and select, “Remove.”
- Notification settings: click for a direct link to Teams Settings > Notification settings area.
- Turn off all likes and reactions: to turn off all likes and reactions.
TIP: Notification settings can be turned back on by navigating to ‘…’ ellipses at left of profile icon -> ‘Settings’ -> ‘Notification settings’ in Teams.
Try These Chat and Activity Keyboard Shortcuts within Teams:
- ‘CTRL’+’ALT’+’U’ – From Chat feed: show only unread Chats with this shortcut (‘CTRL’+’OPT’+’U’ on MAC).
- Double productivity: use Copilot in Microsoft 365 within Chat and prompt with, “Highlight key points,” or “Summarize the last 30 days,” or “List action items.”
- ‘CTRL’+’O’ – From Activity feed: use this shortcut to pop an individual Chat into a new window (‘CMD’+’O’ on MAC). Desktop app only.
- ‘CTRL’+’J‘– From Activity feed: easily jump to the most recent message in a Chat by using this shortcut (‘CMD’+’J’ on MAC). Desktop app only.
Be sure to follow along with us in our Copilot series to read more about Microsoft Copilot for Microsoft 365 apps.
Reach Out to TechWise Group
Interested in learning more about Copilot? Reach out to TechWise Group. We’ll help you make the most of your Microsoft tools.
Important Microsoft Announcements:
- Maximize your organization’s Security with Secure Score and MFA:
- Get to know your Secure Score—your essential tool for proactive threat management.
- Enabling Multi-Factor Authentication (MFA) is the best way to prevent cyberthreats.
- Give your business a productivity boost with Microsoft Copilot:
- Get started with Copilot consulting services to organize and secure your data, while also training you and your team.
- Keep your infrastructure up to date:
- Windows 10 reaches End of Support (EOS) on October 14, 2025.
- Windows 11 feature update 24H2 is now broadly available (January 2025).
- Windows 11 version 22H2 Home and Pro editions will reach end of service (October 8, 2024) and will be required to upgrade to version 23H2 to continue receiving security updates.
- Windows 11 Enterprise and Education editions with 22H2 will continue to be supported after October 8, 2024.
- Contact TechWise Group to get started or to put a plan in place.