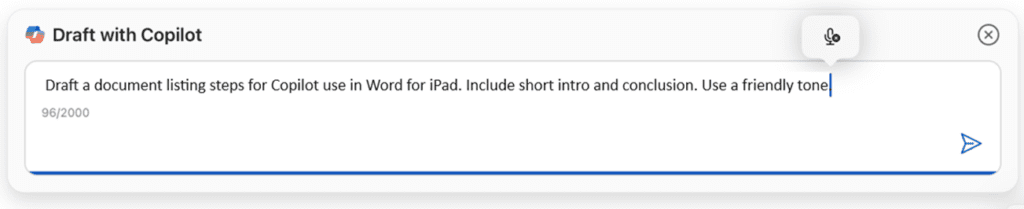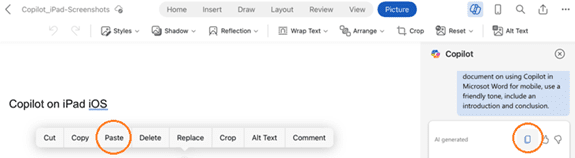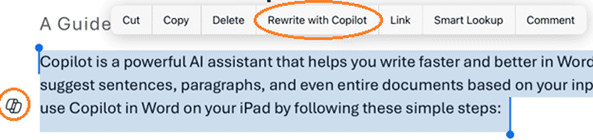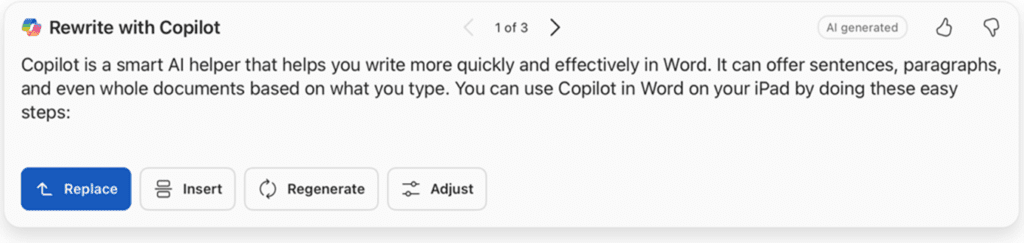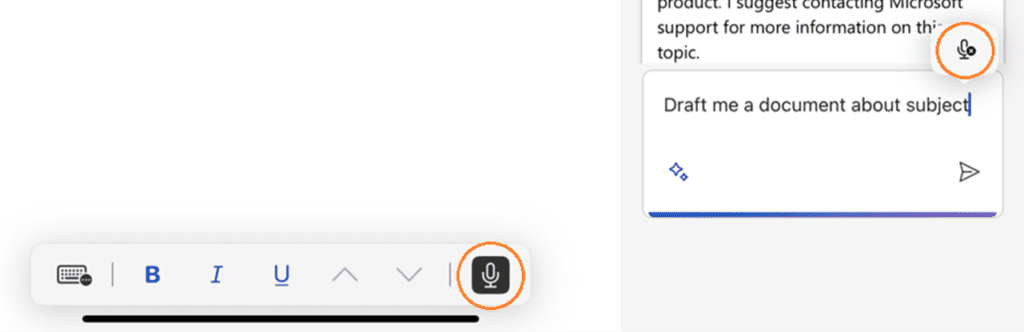Copilot Tips and Features: Copilot for Word on iPad-Tech Tip for April 10, 2024
Copilot for Microsoft 365 in the Microsoft Word app on iPad/iOS offers some great and useful features that are like those on Windows OS, but with a smaller device footprint. You can view summaries, chat with Copilot, use touch and voice accessibility features, or ask Copilot questions with quick sample prompts where applicable. Let’s take a look!
Copilot in Word for iPad/iOS
The draft function for the Word app works similarly in iPad/iOS and is accessible right from the get-go from within the document canvas, or, from the Copilot side panel. Access handy summarize, copy and paste, rewrite, and accessible voice features as well.
- Open Microsoft Word app. From Home, select ‘+’ button from menu (at left).
- Touch or select ‘Blank document’ to open a new document.
- Select ‘Copilot’ button (at right of Menu ribbon) to open Copilot’s side panel.
- Tap ‘sparkle’ icon in prompt area. Copilot will respond, “How can Copilot help?”
- Touch to select generated prompt suggestions and Copilot will respond.
- Select ‘Change topic’ button: Copilot will ask for further information.
Open a Draft from Document Canvas:
- Select ‘Copilot’ button on document canvas to open ‘Draft with Copilot.’
- Type a prompt to begin drafting, and touch ‘arrow’ to complete request.
- Choose to ‘Keep it,’ ‘Edit,’ ‘Regenerate’ or ‘Delete,’ for generated AI content.
Copy and Paste Copilot Text:
Don’t forget to use the ‘Copy’ button to copy and then paste your Copilot generated content!
- Select ‘Copy’ button to ‘Copy to clipboard.’ Touch the canvas for a pop-up menu.
- Paste Copilot’s response into email messages, the Word document, and more.
- Alternatively, use ‘CMD’+’V’ keyboard shortcut to paste.
Summarize and Rewrite with Copilot:
Easily summarize your document right from Copilot’s side panel by prompting with “summarize this document.” Copilot can easily list key points, pros and cons, action items, and more. Use the rewrite function to access even more features.
- Double tap on text in Word canvas to highlight selected text. If using a mouse, click cursor into text and drag cursor to highlight.
- With text highlighted, select ‘Copilot’ icon (on document canvas) to prompt a rewrite.
- Alternatively, select ‘Rewrite with Copilot’ from the pop-up menu.
- From ‘Rewrite with Copilot’ window:
- Choose from up to 3 rewrites using the carousel arrow that appears.
- Select from ‘Replace,’ to replace text, or ‘Insert’ to insert text.
- Touch or select ‘Adjust’ to adjust ‘tone.’
- Choose from ‘Neutral,’ ‘Professional,’ ‘Casual,’ ‘Imaginative,’ or ‘Concise.’
- Select ‘Regenerate’ to regenerate text in a new tone.
Voice Accessibility Options:
Use microphone and voice accessibility (speech-to-text) options in Copilot for Word on iPad/iOS by selecting the ‘mic’ button to create verbal prompts using your internal device microphone, voice, and natural language. Your device will ask you to ‘enable’ the feature for first-time use. Touch microphone buttons once to enable, and a second time to disable.
TIP: Copilot in Word for iOS on iPad is supported with both a Copilot for Microsoft 365 license and for users with a Copilot Pro license.
Be sure to follow along with us in our Copilot series to read more about Microsoft Copilot for Microsoft 365 apps.
Reach Out to TechWise Group
Interested in learning more about Copilot? Reach out to TechWise Group. We’ll help you make the most of your Microsoft tools.
Important Microsoft Announcements:
- Maximize your organization’s Security with Secure Score and MFA:
- Get to know your Secure Score—your essential tool for proactive threat management.
- Enabling Multi-Factor Authentication (MFA) is the best way to prevent cyberthreats.
- Give your business a productivity boost with Microsoft Copilot:
- Get started with Copilot consulting services to organize and secure your data, while also training you and your team.
- Keep your infrastructure up to date:
- Windows 10 reaches End of Support (EOS) on October 14, 2025.
- Windows 11 feature update 24H2 is now broadly available (January 2025).
- Windows 11 version 22H2 Home and Pro editions will reach end of service (October 8, 2024) and will be required to upgrade to version 23H2 to continue receiving security updates.
- Windows 11 Enterprise and Education editions with 22H2 will continue to be supported after October 8, 2024.
- Contact TechWise Group to get started or to put a plan in place.