
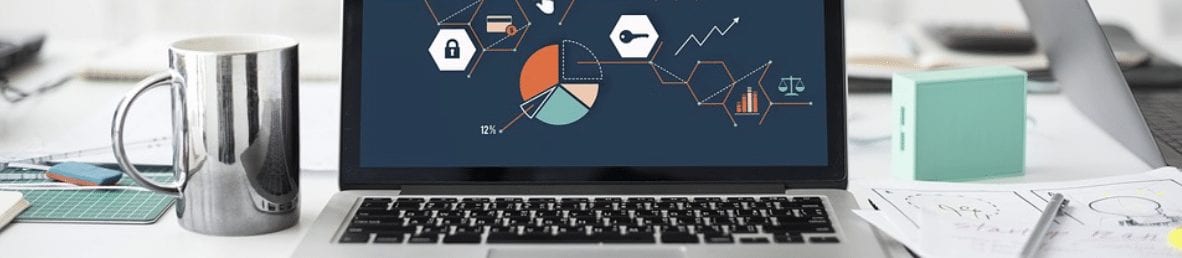
More Office Tips & Tricks
This is already our last Tech Tip for the month – how did that happen so quickly?! At this point we hope that all your Thanksgiving leftovers have been eaten… That being said: TIME TO SET UP FOR THE DECEMBER HOLIDAYS! Some of us are really excited, some of us are dreading it, but all of us are shopping and prepping for them. Since we know your life is most likely rather hectic at the moment, we want to at least make your work life a little simpler by sending over a few more helpful Office Tips & Tricks!
Excel – Tables make your data pop! 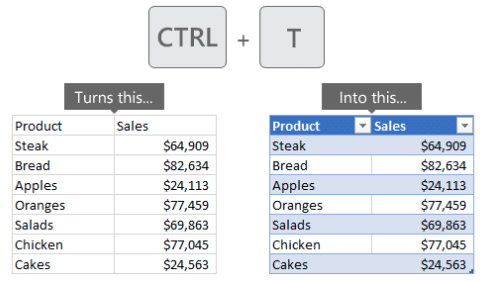
Want to turn ordinary data cells into a full-fledged Excel table? Just click anywhere inside your data and press Ctrl+T.
A table provides all sorts of handy conveniences, like alternating colored rows and adding AutoFilter buttons. Plus, it just looks better, too.
Word – Effect or Affect? Let Word help you make the call!
Word doesn’t just suggest ways to strengthen your writing—it gives you the reasons why. You make the call on what to 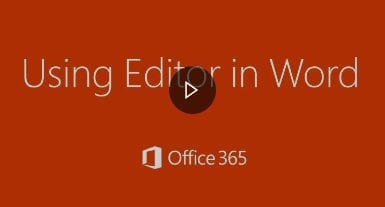 change.
change.
- Right-click on any word with red or blue underlines to see the issue that Word found.
- Pick the alternative, or choose to ignore Word’s suggestion.
- Click See More to learn the “why” behind the suggestion.
Excel – To pivot or not to pivot… 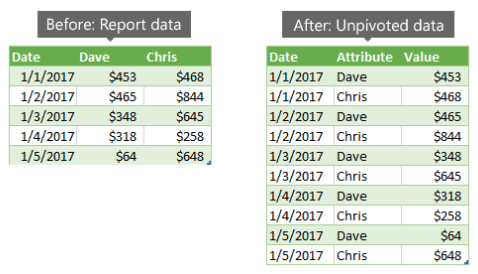
Let’s say you get a report that has data, but you can’t create a PivotTable because it’s already pivoted. Unpivot it!
- Select your data, click Data > From Table/Range > OK to create a table.
- When Query Editor opens, hold down the CTRL key to select the columns that you want to unpivot.
- Go to Transform > Unpivot Columns > Only selected columns.
- Go to Home > Close & Load to place the unpivoted data in a new sheet in Excel.
Now you can make your own PivotTable.
Outlook – Spice up your signature! 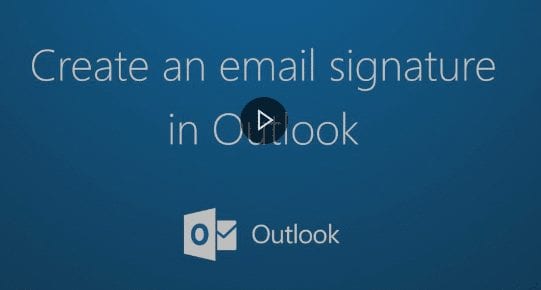
End your messages with a signature that reflects your unique style.
- In an email message, select Signature > Signatures.
- Select New, give your signature a name, and create your signature. Add graphics and links or get creative with fonts and colors.
- Select OK to start using your new signature.
PowerPoint – Match colors using the Eyedropper 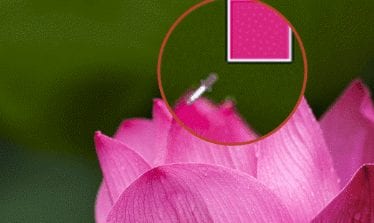
With the Eyedropper, you can copy a color and then apply it to text or images on your slide so your tones and colors match perfectly!
- Select the text or shape you want to color.
- On the Format tab, select Text Fill or Shape Fill, whichever you need, then select the Eyedropper.
- Point the mouse at the color you want to extract, then click to transfer the color.