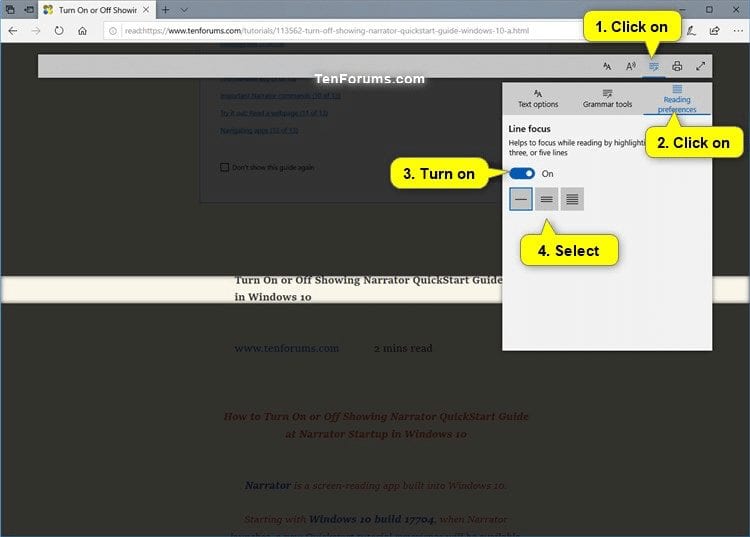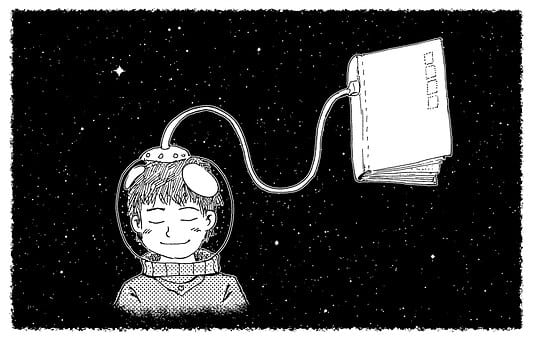
Reading Online Shouldn’t Be This Hard.
When you open up a blog post on a website, what do you see?
You’re probably looking at a lot of things: different sections of text—some of which is not relevant to the article—and other random content. Chances are, the web page isn’t easy to scan and you’re likely to get distracted.
If only we could read articles like an open book… Oh wait, maybe we can.
Reading articles online is no walk in the park. It’s more like gazing at stars through the wrong end of a telescope. Your chances of finding what you were looking for are slim to none.
That’s because the majority of posts on websites are riddled with clutter. The text you came to read is competing with a bunch of other content. And that makes it difficult to read fluently.
As readers, we want to be able to scan a web page and immediately understand the main points of an article. It would be so much easier if we could focus on just the content we want to read!
That’s why we’re using Reading view in Microsoft Edge. Reading view provides a more book-like reading experience. It removes all unnecessary content from the page and lets you adjust the body of an article to make it easier to absorb.
Reading view helps you:
- Simplify the layout of articles you want to read to improve focus.
- Read articles faster by letting you adjust the text to enlarge or highlight sections you wish to scan.
How to Turn on Reading View
Step 1: Go to your Microsoft Edge browser and open an article you would like to read.
Step 2: Click on the book icon that is located right next to the star icon inside your address bar. This turns on reading view. Notice that it automatically takes out all the extraneous ads, videos, and other media from the article.
*Note: the book icon will only show up on web pages with long form content.*
Step 3: When you click the book icon, you will see a toolbar that shows up at the top of the page. It looks something like this:
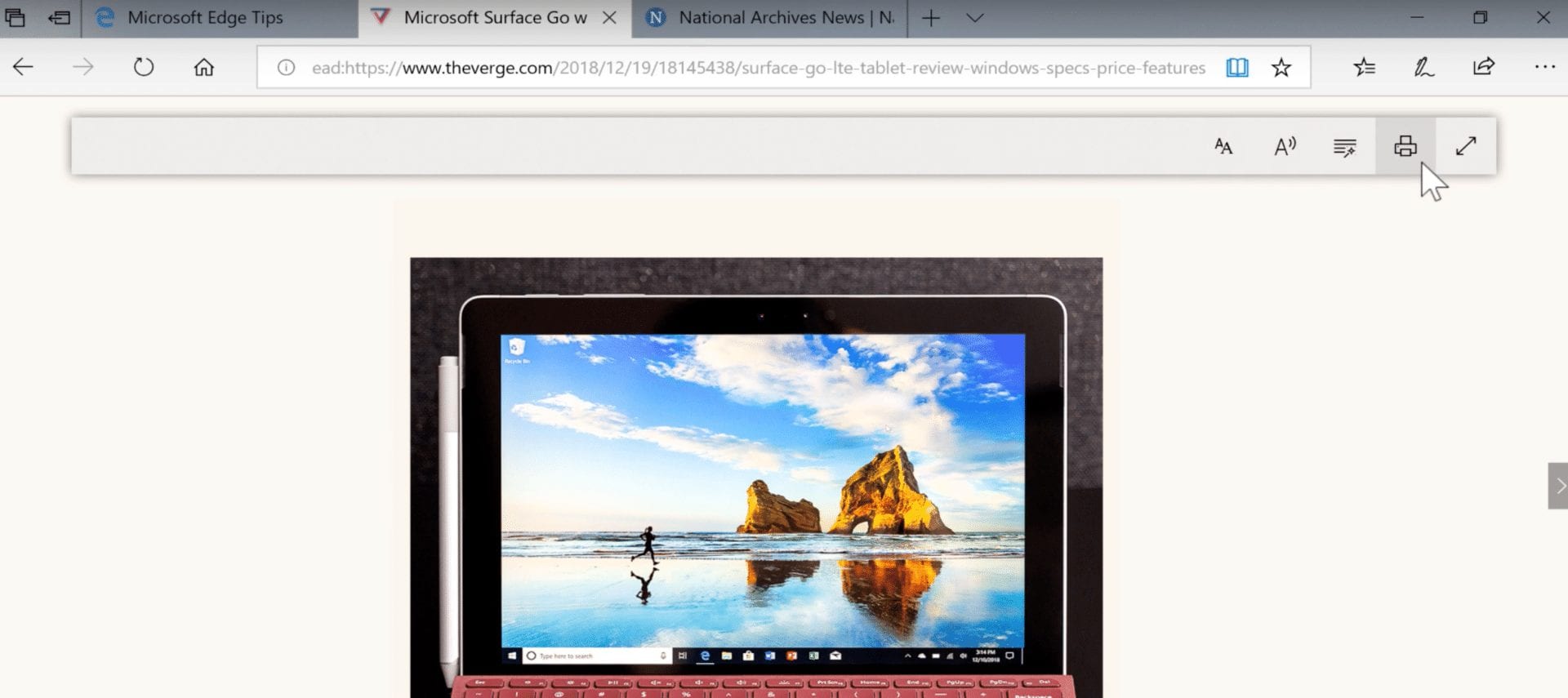
This toolbar lets you do all kinds of things. For example, you can adjust the font size, text spacing, or page theme by clicking the first icon in that menu. You can also have Edge read the content aloud to you by clicking on the second icon.
*Side Tip: If the menu disappears, simply click at the top of the page again*
Improve Focus Inside Reading View
One of the cooler things you can do is click on the third icon that looks like four lines of text with a magic wand ().
By clicking on the third icon inside reading view (what Microsoft calls Learning tools) you can essentially narrow your focus even more as you read articles.

Step 1: To do this, click on the Learning tools icon .
Step 2: Then click on the Reading preferences icon .
Step 3: Turn on Line focus.
Step 4: Finally, select one line (), three lines () or five lines (). See the picture below for reference:
And voila! You’re now able to selectively narrow your focus as you read articles online. Check out this video if you would like to see Reading view in action.