

Teams Tips and Features: Teams Meeting Updates – Tech Tip for Feb 13, 2024
Welcome to this week’s Tech Tip! Microsoft recently announced changes to the look and feel as well as a few other functions for Teams meetings. One of the most notable changes is the new ‘look’ for the default gallery experience when you join a Teams meeting. This striking new design uses a tile-like view (16:9 ratio) whether video is turned ‘off’ or ‘on.’ The default gallery size for meetings is 16 participants. Microsoft audio setting features and meeting join invitations will also be changing. More after the jump!
In Teams meetings, AI is helping to optimize engagement by using different colors, as well, to prioritize the active speaker, and by highlighting participants who have raised hands, to make sure focus remains on the active speaker but that comments from other participants are not missed.

Customizable Teams Gallery Views
In a meeting with a Room added, the video will automatically set the tile of a Room to a larger size tile. Read on for tips on how to adjust Room tile settings, the number of visible participants, and tile views.
Change the tile size on a Room:
- Hover over the room name with a cursor.
- Select the more options ‘…’ (ellipses) menu.
Customize the number of meeting participants visible:
- Select ‘View’ in the Teams meeting ribbon menu.
- Click, ‘Select max gallery size >’ from drop-down menu.
- Choose gallery options to view from 4, 9, 16 (default), or 49 people.
Use your tile name ‘…’ (ellipses) ‘more options’ feature:
- Hover over your name with a cursor.
- Select the more options ‘…’ (ellipses) button.
- Choose from these options:
- Pin for me: pin your tile if there are a lot of participants so it stays in view.
- Spotlight for everyone: spotlight your tile if you are leading the conversation.
- Hide me: hide your tile from your gallery view, others will still see your tile.
- To ‘unhide’ your tile, select ‘People’ from the meeting ribbon.
- Select ‘…’ (ellipses) button and click ‘Unhide me.’
- Remove me from gallery: remove your tile from gallery view to move it to a different position outside of the gallery frame where other participant tiles are located.
TIP: Easily prioritize participants showing video in a meeting within the main gallery to better connect with your team. Select ‘View’ and click ‘Prioritize video’ to turn this feature on. Turn feature ‘off’ by repeating these steps.
Change the color scheme of your meeting from ‘Dark mode’ to ‘Light theme’:
- Before entering meeting, select ‘…’ (ellipses) button next to your profile icon in Teams.
- Select ‘Settings’ and ‘Appearance and accessibility’ from the Settings menu.
- Choose a theme from the drop-down menu (Follow Operating System theme, Light, Dark, Classic, or High Contrast).
- Under ‘Theme,’ move toggle to left to turn ‘off’ the ‘Always use dark theme …’ option.
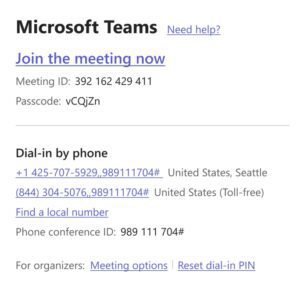
Updates to Teams Invitations and More
The Teams meeting invitation is also getting a lift and public preview should have the new invitation ‘look’ available for users in February. The meeting join link will also become a shorter URL (this feature will be coming in the second quarter of 2024).
Other changes in February include the ability for Teams (free) participants to join meetings from Teams (work) and vice versa. Participants with (free) Teams or a personal Microsoft Account will be able to stay connected even after the meeting has ended. With this new function, users are no longer prompted to join these meetings from a browser (appearing as a ‘guest’ or ‘anonymous’ user). Also slated for public preview mid-February is the ‘Mute On Air’ feature for Teams (new) on Windows. Mute On Air will enable you to ‘mute’ and ‘unmute’ your audio during calls by clicking the mic icon from your Windows taskbar.
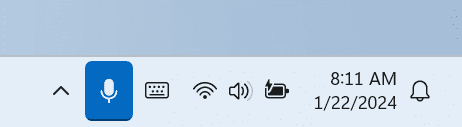
Access Mute On Air
- Select the ‘Mic’ icon from Windows taskbar.
- Shortcut: press ‘Windows Logo Key + ALT + K’ on your keyboard.
- Click ‘Mic’ button once to ‘Mute’ and once more to ‘Unmute’ audio in a call.
- For more info, refer to Feature ID 191528.
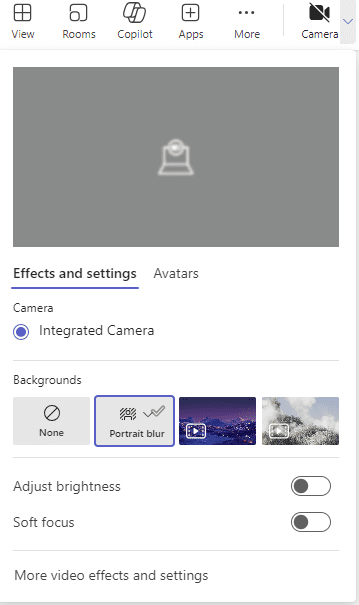
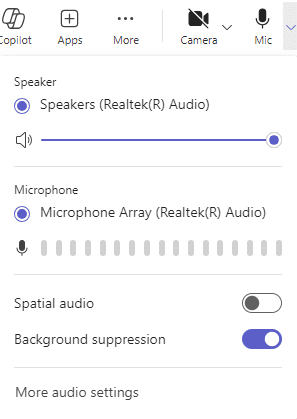
New Video and Audio Flyout Menus
Starting this month audio and video flyout menus will also become available as part of the public preview. This puts these settings in a more visible and accessible place in the Teams meeting ribbon top menu (allowing for less searching or fumbling at the start of, or during, Teams meetings).
Access Video and Audio settings in a Teams meeting:
- Select ‘v’ button to access new flyout menu for ‘Camera’ or ‘Mic’ settings.
- Select ‘More video effects and settings’ in ‘Camera’ flyout menu to view more video settings in the sidebar.
- Select ‘More audio settings’ in ‘Mic’ flyout menu to view more audio settings in the sidebar.
Be sure to check out these great new features as part of Microsoft’s public preview in Teams. Stay tuned for more upcoming Copilot series Tech Tips!
Important Microsoft Announcements:
- Maximize your organization’s Security with Secure Score and MFA:
- Get to know your Secure Score—your essential tool for proactive threat management.
- Enabling Multi-Factor Authentication (MFA) is the best way to prevent cyberthreats.
- Give your business a productivity boost with Microsoft Copilot:
- Get started with Copilot consulting services to organize and secure your data, while also training you and your team.
- Keep your infrastructure up to date:
- Windows 10 reaches End of Support (EOS) on October 14, 2025.
- Windows 11 feature update 24H2 is now broadly available (January 2025).
- Windows 11 version 22H2 Home and Pro editions will reach end of service (October 8, 2024) and will be required to upgrade to version 23H2 to continue receiving security updates.
- Windows 11 Enterprise and Education editions with 22H2 will continue to be supported after October 8, 2024.
- Contact TechWise Group to get started or to put a plan in place.