
Can You Hear Me Now? – Tech Tip for August 11, 2020
As part of our monthly theme of additional tips to help make your online meetings more efficient and productive, this week we’re covering a common troubleshooting issue. Want to make sure you’re being heard in your Microsoft Teams meetings and calls? Here are a few handy tips to address common audio issues.
Make Sure You’re Not on Mute
While this might seem super obvious, if other meeting participants can’t hear you, forgetting to unmute may be the culprit. During your call, look at the microphone button – If there’s a line through the microphone (as shown below) then you are currently on mute (silenced). Just click the button to unmute yourself!

The below microphone icon is good! You’re not on mute.

Quick tip: You can also press Ctrl + Shift + M on your keyboard to mute/unmute.
Select the Right Audio Device for the Call
During your call, in the call controls bar, click the More Actions button ![]() , from the menu select the Show device settings item. Device settings will open in a sidebar to the right, and in this sidebar you can choose your preferred devices for audio and video. Choose your preferred audio device with the Audio devices drop down list, this will preselect the accompanying speaker and microphone. Alternatively, you can configure the speaker and microphone individually.
, from the menu select the Show device settings item. Device settings will open in a sidebar to the right, and in this sidebar you can choose your preferred devices for audio and video. Choose your preferred audio device with the Audio devices drop down list, this will preselect the accompanying speaker and microphone. Alternatively, you can configure the speaker and microphone individually.
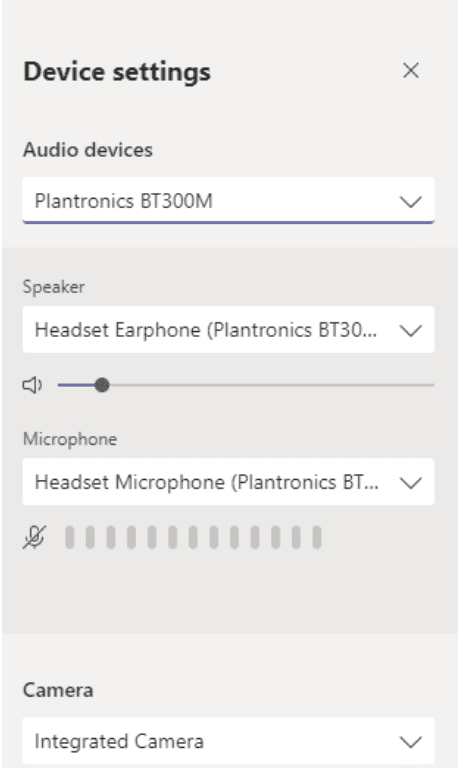
Check Your Device’s Mute Buttons
If you’re working on a device like a laptop, it might have a dedicated mute button for the speakers and microphone, on the keyboard or elsewhere.
Using a headset? That might also be on mute or it may need to change modes. If you’re using a headset that has its own mute/unmute buttons, double-check that it’s not muted. Some headsets also come with multiple modes and/or channels, so double-check that you are using the right one. Check your headset’s user manual to identify the exact location of this button.
If All Else Fails…
If none of the above strategies work, try exiting out of Teams and re-entering the call. And of course, give a reboot a try – your device may have pending updates.
For more information on this topic, check out Microsoft Support’s Meetings and Calls in Microsoft Teams.
