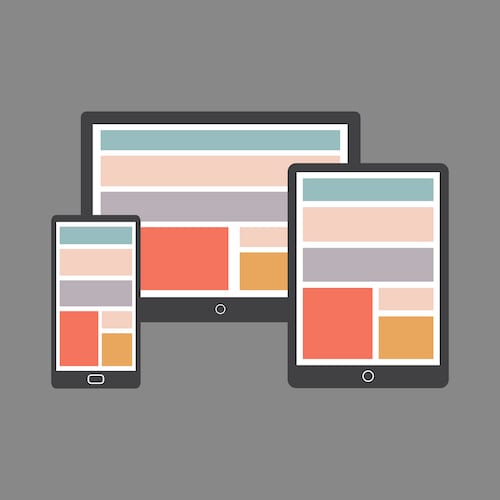A Closer Look At Windows 10: Usability Features – Tech Tip for February 2, 2021
Happy Groundhog Day, and welcome to February 2021. This month we’re going to take a closer look at Windows 10. While Windows 10 isn’t new, there have been so many updates and new features added – especially with the October 2020 update. This month’s Tech Tips will help you take advantage of these. This week we’re going to look at a few usability features.
Before we get started, make sure you’re running the latest version of Windows 10. The latest version is 2009, build number 19042.572. To update your machine if needed:
- Go to Settings
- Click on Update & Security
- Click on Windows Update. From there, you’ll be able to see if new updates are available for download.
- If not, simply click on Check for Updates to force the process.
1. Customize Your Start Menu
The ability to choose an accent color to customize Windows 10 is nothing new, but the update brings an added twist. You’ll now be able to switch between Light or Dark as the default Windows mode, and for the default app mode.
The default Windows mode changes the color of the taskbar and Start menu. The default app mode changes the color of windows and folders.
To switch between Light or Dark Mode:
- Select Start in the bottom left corner
- Click on Settings (the gear icon)
- Select Personalization, then click Colors in the left menu
- Under Choose your color, you can select either Light or Dark mode, or a combination of both. From there, you can choose an accent color for all your windows and colors.
Pro tip: Access this even faster with your mouse. Right-click on your desktop and select Personalize. Click on Colors and follow the last step above.
2. See All Your Open Windows and Tabs
If you have a lot of windows open, the taskbar can become cluttered with shortcuts and apps. There’s a much faster way to see which windows are open without having to search through the taskbar.
This trick is a time-honored favorite, but now Alt+Tab shows you all your open browser tabs, too (note: this only works for Microsoft Edge). To try it, press and hold down the Alt key, then press the Tab key. Windows will show you a snapshot of what windows and tabs are open. To select a window, tap Tab or use your mouse cursor while holding down the Alt key. To close a window, just click on the X in the top-right corner of the preview.
3. Switch to Tablet Mode if You Have a Surface Pro or Surface Book
Your Surface Pro or Surface Book can magically transform from a PC to a tablet with a few clicks. This setting is great for when you need a device that’s more touch-friendly and super easy to navigate. It also makes using Windows apps designed for tablets work better. The switch between tablet and PC mode is super easy:
- Select the Action center in the taskbar. It’s the speech bubble-like icon in the far right-hand corner, next to the clock.
- Underneath the notifications, there are several options that include Wi-Fi connections, Flight mode, and Screen snip.
- Look for Tablet mode. Tap it to switch.
- To switch back to PC mode, just follow the same steps.
Note: This feature only works if your device has a touchscreen.
4. Change Your Display Refresh Rate
The refresh rate of your monitor determines how smooth motion appears on the screen. This is especially important when playing graphically intensive video games, but you’ll also notice it when you’re dragging open windows around.
Monitors support different refresh rates, determined by the manufacturer and model. In general, a 60Hz monitor can display images at 60 frames per second. If your graphics are lagging, check that your screen is at its maximum refresh rate:
- Click the Start button in the lower left-hand corner, then select Settings (the gear icon).
- Click on System, then Display. This should open automatically or choose it from the left menu.
- Scroll down to the second-to-last option, Advanced display settings.
- If you use dual monitors, select from the drop-down which monitor you want to change.
- In the Refresh rate drop-down menu, you’ll see a few refresh rate options supported by your monitor.
- Just click on the desired refresh rate and close the window.
5. Pin Tabs to the Taskbar
Just like pinning the calculator, snipping tool, or your favorite app to the taskbar, the latest update allows you to pin website tabs, too. The provides easy and immediate access to your most frequently visited websites without launching your browser. (Note: Again, this only works with Microsoft Edge.)
To pin tabs:
- Open Microsoft Edge and browse to the website that you want to pin.
- In the top right-hand corner, click on Settings (the ellipsis, or three dots).
- Navigate to and hover over More Tools.
- Click Pin to taskbar and choose the title you want to appear when you hover over the pin.
As a bonus, you can follow the steps above but instead of clicking Pin to taskbar, select Launch taskbar pinning wizard. Edge will take a couple of seconds to analyze your browsing habits and will make a few suggestions of websites to pin for you. Handy!