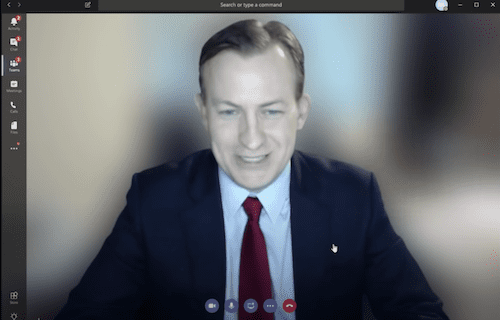
Blur Or Change Your Background On A Microsoft Teams Meeting – Tech Tip for May 26, 2020
We’ve all been there. If you’re joining a video conference call remotely (and you’re actually turning on your camera), any ongoing activity in the background can and will steal your spotlight. From excited pets to dancing children in costume or even a crowded café, it’s hard to control your environment when joining a work meeting virtually. That’s why this week, to wrap up our theme on Microsoft Teams tips and tricks, we want to point out one of the most helpful Teams features to date: how to change or blur your background while on a Teams meeting!
How to change your background before a meeting starts
It’s quick and easy to do.
Step 1: Click on your meeting invite to join a call. You will be guided to a “pre-meeting” screen where you can adjust the settings for your video and audio.
Step 2: In between the video and mic toggles, there is a middle toggle for background effects (as shown below). Turn this button on.
![]()
For reference, the Background effects icon looks like this:![]()
As a side note, make sure you turn on your video first (otherwise, you won’t be able to adjust the background effects).
Step 3: Choose Blur or replace your background with one of the images provided. Then join your meeting!
Need more guidance? Refer to this Microsoft Support page.
