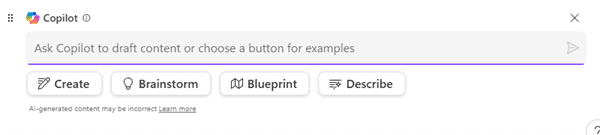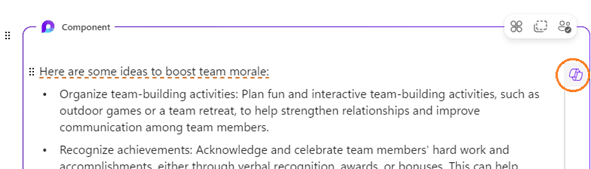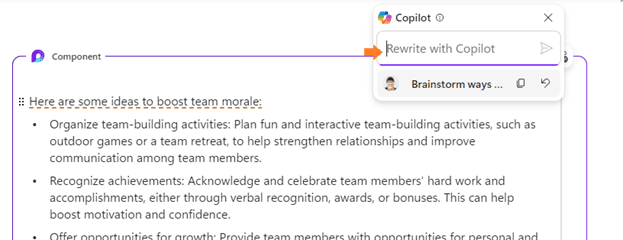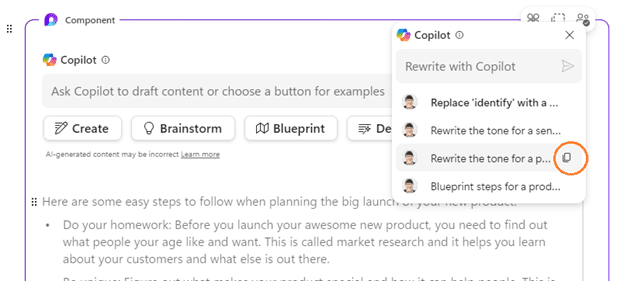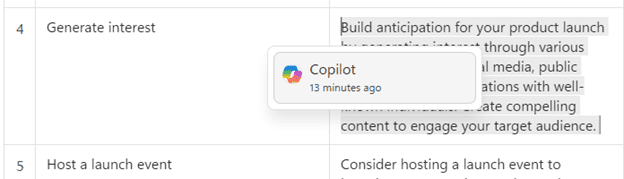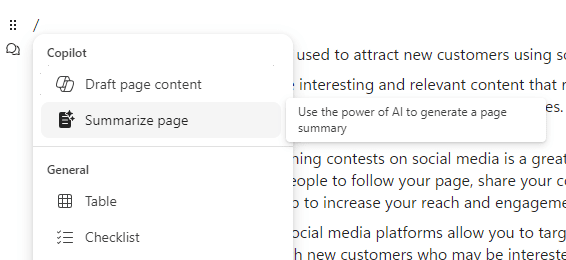Copilot Tips and Features: Copilot for Loop-Tech Tip for March 19, 2024
Welcome to this week’s Tech Tip where we discuss Copilot in Microsoft Loop. In our previous Tech Tips, we discussed how Loop works (for a review, see our overview of Loop, explore single workspaces, and learn how to use Loop templates). With the added benefit of Copilot, the app has even more capabilities to help you to draft, summarize, brainstorm, blueprint, rewrite, and more. Let’s take a look!
Draft with Copilot
- Open a new browser or browser tab to visit and login to Loop at https://loop.microsoft.com
- Click the ‘+’ button to create a new Workspace or click the ‘Ideas’ tab and ‘+’ button to create a Blank ‘Ideas’ component page.
- On a new page in Loop:
- Access Copilot ‘Draft’ by typing the ‘/’ key (forward-slash on a keyboard).
- Select ‘Draft page content’ from the drop-down menu.
- Copilot will appear embedded in the page.
- Type in a Draft prompt using Natural Language and select ‘Send.’
- Need help? Select one of the sample prompt buttons to begin!
Copilot Sample Prompt Buttons:
- Create: Use this prompt to Draft ideas. Copilot will add an idea and you can either use the prompt that Copilot provides or write your own idea in the prompt area.
- Brainstorm: Copilot will brainstorm ideas with you. Example, “Brainstorm new strategies to attract customers interested in new Microsoft products.”
- Blueprint: Do you need Copilot to generate steps to launch a new product, or ideas on how to conduct a sales meeting with a potential client? Use this sample prompt, “Blueprint plans for a conference for marketing professionals in technology.”
- Describe: Looking for new ways to describe a topic to someone—use ‘Describe’ to describe the topic you would like to discuss. Describe the tone you would like for the text or the age of your audience. Example: “Describe the importance of two-factor authentication to a pre-teen in a fun tone.”
TIP: You can regenerate sample ideas from Copilot by clicking repeatedly on the sample prompt buttons. For example, click the ‘Create’ button below the Draft field. You might get a suggestion like “Draft a survey to measure people’s preferences for email newsletters.” Click the same ‘Create’ button again, to have Copilot generate a different sample prompt to try.
TIP: Generate multiple Draft instances: use a single Workspace page or Ideas component page in Loop to generate and draft multiple ideas at once in different sections or within individual components (see above image) by using the ‘/’ key to access the drop-down and select, ‘Draft page content.’
TIP: Loop menu items not working: if you find that Loop drop-down menu does not appear when called using the ‘/’ key, or that other functions cease to work, you may need to refresh or leave and return to your Loop page.
Rewrite with Copilot
Whether you are drafting on the page or within a component in Loop, Copilot effortlessly assists you to rewrite your content. Use Version History with Copilot to access previous Rewrites and re-adjust your content copy as you work.
Access Rewrite in Copilot:
- Click your mouse anywhere in a section with content or generated text.
- A ‘Copilot’ icon button appears at the right of the page margin in Loop.
- Click the ‘Copilot’ icon to access the ‘Rewrite’ feature.
- Type using Natural Language to describe the changes you would like to make.
- Select ‘Send’ to prompt Copilot to generate the Rewrite response.
Access Rewrite Version History in Copilot:
Each time you Rewrite with Copilot, it saves the most recent Rewrite request at the top of the list in a drop-down below the Rewrite prompt area so you can quickly track changes.
- Float over rewrites with your cursor to select a previous version of a Rewrite request.
- Select the ‘Copy’ button (at right of option) to Copy the version you would prefer to use.
- Click in a new section in the page or in a component and right-click to select ‘Paste.’
Try These Rewrite Prompts:
- “Replace [word] with synonym. Add a short introduction.”
- “Rewrite the tone for a senior audience.”
- “Visualize bullet points as a table.”
TIP: See content history using Copilot: click your cursor into a section of content. A rainbow color ‘Copilot’ icon will appear. Click the Copilot button to view when content was created. Use this to determine content version history in conjunction with Loop Version History (accessible from Loop page ‘…’ ellipses in top menu).
Summarize with Copilot
Easily summarize your page content with Copilot in Loop using this feature.
- Type ‘/’ key to access menu drop-down.
- Click to select ‘Summarize page.’
- Copilot will generate a section titled ‘Page summary.’
Be sure to follow along with us in our Copilot series to read more about Microsoft Copilot for Microsoft 365 apps.
Reach Out to TechWise Group
Interested in learning more about Copilot? Reach out to TechWise Group. We’ll help you make the most of your Microsoft tools.
Important Microsoft Announcements:
- Maximize your organization’s Security with Secure Score and MFA:
- Get to know your Secure Score—your essential tool for proactive threat management.
- Enabling Multi-Factor Authentication (MFA) is the best way to prevent cyberthreats.
- Give your business a productivity boost with Microsoft Copilot:
- Get started with Copilot consulting services to organize and secure your data, while also training you and your team.
- Keep your infrastructure up to date:
- Windows 10 reaches End of Support (EOS) on October 14, 2025.
- Windows 11 feature update 24H2 is now broadly available (January 2025).
- Windows 11 version 22H2 Home and Pro editions will reach end of service (October 8, 2024) and will be required to upgrade to version 23H2 to continue receiving security updates.
- Windows 11 Enterprise and Education editions with 22H2 will continue to be supported after October 8, 2024.
- Contact TechWise Group to get started or to put a plan in place.