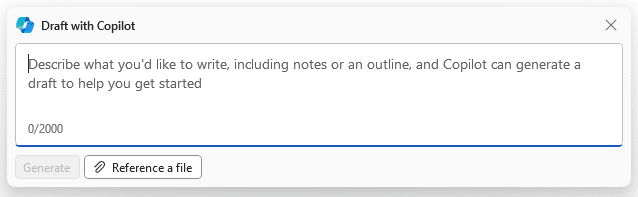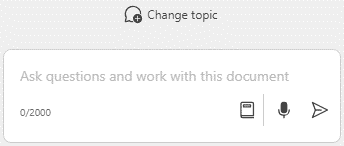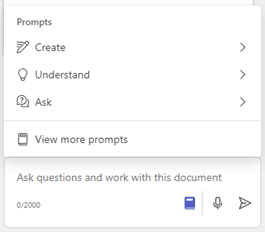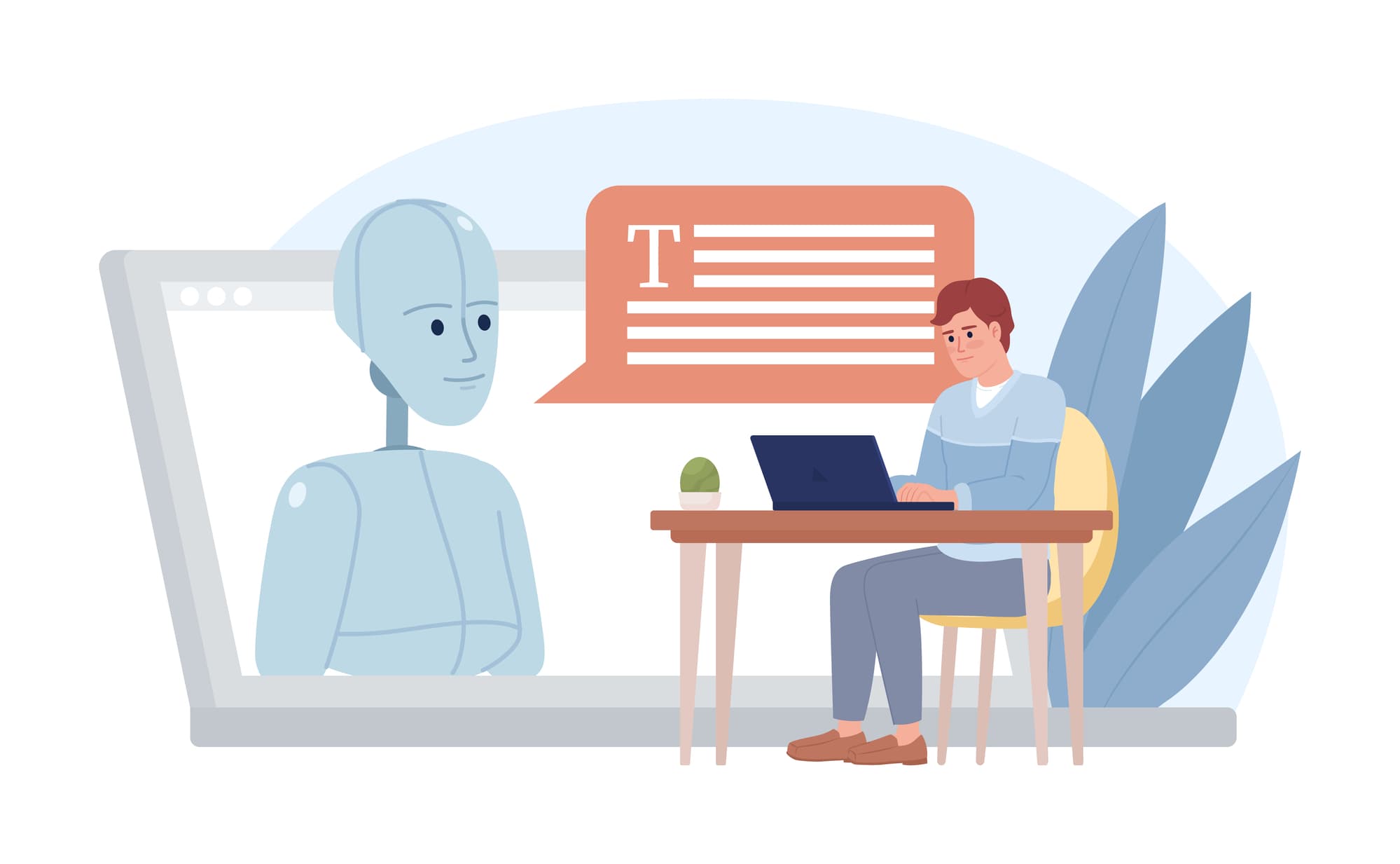
Copilot Tips and Features: Copilot for Word – Tech Tip for Feb 27, 2024
Earlier this month we discussed Microsoft Copilot in Teams Meetings and Copilot in Excel. Follow along with us as we explore more Copilot experiences. Today we discuss Copilot in Microsoft Word. Let’s begin!
Microsoft Word Copilot Experience
Use Copilot in Word to draft documents, rewrite and improve content, ask questions, brainstorm, generate summaries, and more!
Draft with Copilot
The ‘Draft with Copilot’ pop-up window launches automatically when a new ‘Blank’ document is opened. Use available Copilot options to reference existing content if you choose, or, generate new draft content from a description that you provide.
Access Draft with Copilot in Microsoft Word:
- ‘Open a new ‘Blank’ Word document.
- ‘Draft with Copilot’ pop-up window with Prompt area appears.
- Type an idea into the Prompt area. Provide an outline or describe a topic to focus on.
- Use natural language to provide Copilot with simple and concise prompts.
- Select ‘Reference a file’ button to launch File Explorer drop-down.
- Browse to select a document to include for reference.
- Click ‘Generate’ button to generate request with Copilot.
TIP: Copilot’s ‘Reference a file’ button feature is set to allow a maximum of 3 reference documents.
TIP: Use ‘/’ (forward slash on keyboard) to insert a document into a Draft prompt. A drop-down menu will appear with files to choose from. Selected reference files will appear in the Draft prompt area.
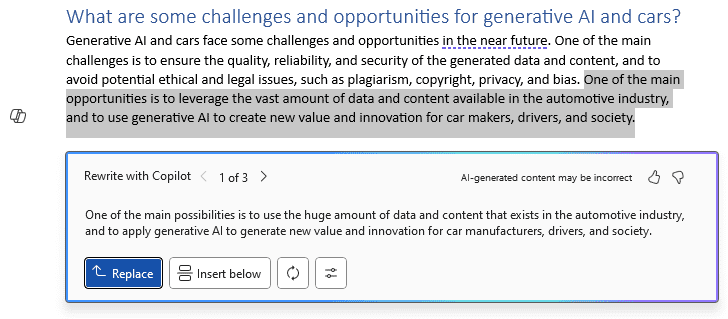
Rewrite with Copilot
Click and drag cursor to highlight text in your Word document, and the ‘Copilot’ button will appear page left in the margin with options to ‘Rewrite with Copilot’ or ‘Visualize’ data ‘as a Table.’
Rewrite with Copilot features:
- Select ‘Rewrite’ to choose from 3 generated versions of your text rewritten by Copilot.
- Use arrows in ‘Rewrite with Copilot’ pop-up window to choose the version you prefer.
- Click ‘Replace’ button to replace highlighted text.
- Select ‘Insert below’ button to insert generated text below highlighted text.
- Select ‘Regenerate’ button to regenerate text options.
- Select ‘Adjust tone’ button to change tone of text (choose Neutral, Casual, Professional, Imaginative, or Concise).
- Choose ‘Stop generating’ button (or ‘ESC’ button on your keyboard) at any time while Copilot is generating data to stop the process.
- Use the ‘thumbs up’ or ‘thumbs down’ buttons (to like, dislike, report, and send feedback to Microsoft regarding generated content).
- Select ‘Visualize as a Table’ to have Copilot visualize your data in table format.
- Click ‘Keep it’ button to keep table format.
- Click ‘Regenerate’ button to regenerate the table.
- Click ‘Delete’ button to delete generated table and keep original content.
- Type in Prompt area to regenerate content using a different tone.
- Use the ‘thumbs up’ or ‘thumbs down’ buttons (to like, dislike, report, and send feedback to Microsoft regarding generated content).
Explore Copilot Feature Prompts
Access the ‘Copilot’ icon button directly from ribbon menu options on the ‘Home’ tab in Microsoft Word. From the Copilot sidebar, select from prompt examples, or type in prompt area to chat with Copilot. Copilot in Word will respond to prompts, questions, and is also able to assist with ideas, summaries of content, rewrites and more!
Default prompt suggestions:
- Write about: Select ‘Write about’ and the unfinished prompt will appear in the prompt area.
- Complete the unfinished prompt, select ‘Send,’ and Copilot will generate content.
- Change…: Use ‘Change’ example prompt to change a topic (try “Change topic to subject”).
- Summarize this doc: Copilot will generate a summary of the document’s ‘Main ideas’ that includes numbered float-over and clickable data points.
- Click ‘Copy’ button to copy summary. Use ‘CTRL+V’ (Paste) to paste summary in documents (use in presentations, emails, chats—or apps that allow clipboard pastes).
- Ask a question about this doc…: Select this prompt and ‘Question:’ appears in prompt area.
- Ask Copilot a question about document content.
TIP: Prompting Copilot to “Change font to” or “Change color theme to” will typically generate help- and how to-related chat versus generative changes.
Try these prompts:
- “Question: what are some benefits of…”
- “Question: What are some opportunities for…”
Copilot Prompt area button options:
- Change topic: Click ‘Change topic’ above Prompt area to be prompted by Copilot to describe a new topic.
- View Prompts: Click ‘View prompts’ button for a pop-up menu that includes ‘Create,’ ‘Understand,’ and ‘Ask,’ related prompt examples. Select ‘View more prompts’ option to launch ‘Copilot Lab’ pop-up window and website to access even more prompts.
- Microphone: Click ‘Microphone’ button to access Copilot’s speech-to-text feature.
- Send: Use ‘Send’ button to send Copilot completed prompts, or questions.
TIP: Copilot’s prompt area has a 2000-character limit. Copilot is also currently limited to a maximum of around 18,000 to 20,000 words that it can process from a single query or prompt.
TIP: Searching for more Copilot prompts and useful ideas? Try the Copilot Lab website: https://copilot.cloud.microsoft/en-US/prompts.
Be sure to follow along with us in our Copilot series to hear more about Microsoft Copilot for Microsoft 365 apps.
Reach Out to TechWise Group
Interested in learning more about Copilot? Reach out to TechWise Group. We’ll help you make the most of your Microsoft tools.
Important Microsoft Announcements:
- Maximize your organization’s Security with Secure Score and MFA:
- Get to know your Secure Score—your essential tool for proactive threat management.
- Enabling Multi-Factor Authentication (MFA) is the best way to prevent cyberthreats.
- Give your business a productivity boost with Microsoft Copilot:
- Get started with Copilot consulting services to organize and secure your data, while also training you and your team.
- Keep your infrastructure up to date:
- Windows 10 reaches End of Support (EOS) on October 14, 2025.
- Windows 11 feature update 24H2 is now broadly available (January 2025).
- Windows 11 version 22H2 Home and Pro editions will reach end of service (October 8, 2024) and will be required to upgrade to version 23H2 to continue receiving security updates.
- Windows 11 Enterprise and Education editions with 22H2 will continue to be supported after October 8, 2024.
- Contact TechWise Group to get started or to put a plan in place.