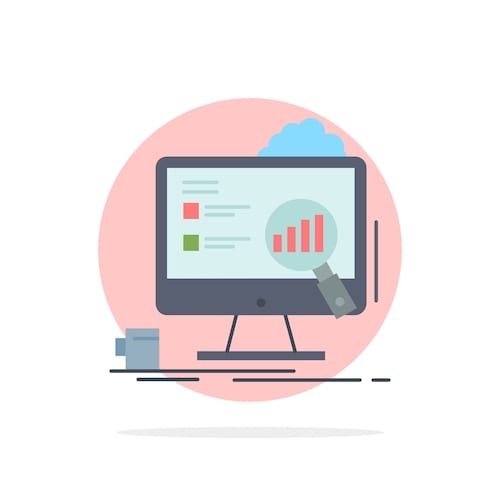
Present in Multiple Languages, Share Music and Navigate Quickly in Microsoft PowerPoint – Tech Tip for June 16, 2020
Since we’re spending so much time in online meetings these days, in this week’s Tech Tip we’re touching on a few of really cool PowerPoint 2019 features for keeping your audience engaged. Try them out and add some showmanship to your presentations.
Zoom Through Your Presentation with Slide Zoom
With the Slide Zoom feature in PowerPoint, inserting a Summary slide will allow you to quickly navigate around your presentation. You can also add a Slide Zoom which will give you a link to another slide without exiting your presentation. Summary slides can be made for the entire presentation or for a Section.
Here’s how to get started with Slide Zoom:
- Click the Insert Tab, and then choose Zoom.
- Click Slide Zoom.
- Choose your options: Summary, Section, or Zoom.
See Slide Zoom in action here.
Present in Multiple Languages with Live Presentations
A new feature just rolling out to Microsoft 365 users is Live Presentations in PowerPoint. Audience members can see a presentation on their devices and read live subtitles in their preferred language while the presenter is speaking. They can use “pinch to zoom” to see the slides more clearly on mobile devices, give feedback, send live reactions to the presenter, and navigate back to review previous slides. To use Live Presentations, presenters must have a Microsoft 365 subscription. Audience members don’t need a subscription to participate in Live Presentations.
To get started with Live Presentations:
- Open your slide deck in PowerPoint for the web and go to the Slide Show tab.
Important: Live Presentations is supported on Microsoft Edge version 80+, Google Chrome version 72+, Mozilla Firefox version 68+, or Opera version 60+ on Windows or Mac. Currently, Safari is not supported for presenters, but it works fine for audience members.
- Check your audience setting. Click the drop arrow next to Present Live to select who should be able to connect to this presentation.

- Only people in your organization is the default option for presenters signed in with their work or school account. It limits access to people signed in with accounts in the same Microsoft 365 organization (work or school) as the presenter.
- Anyone should be selected if you’re presenting to an audience that includes people who are not in your organization.
- Select Present Live and your presentation will begin with a screen that shows a customized QR code. You can also start your presentation from the slideshow toolbar:

- Your audience can point their device cameras at the QR code and tap the link that appears over the QR code. PowerPoint Live will then load your presentation in their web browser. There’s nothing for them to install.

Tip: If they’re having trouble using the QR code they can also just go to their browser and enter the short URL shown at the top of the presentation screen.
The audience can connect from any device that has an Internet connection and a browser: iOS, Android, Windows, or Mac.
Important: For audiences accessing Live Presentations on their mobile devices it requires at least iOS version 11, or Android version 8. - Once your audience has joined the presentation, simply advance to your first slide as normal to start presenting.
You can learn more about Live Presentations here.
Share Some Music
You can add a song to a presentation and play it across slides in the background of your slide show. If you want to use music from the web, you will need to download it to your computer before you can use it in a presentation. To play a song across slides, follow these steps:
-
- On the Insert tab, select Audio, and then Audio on My PC.
- In the file explorer, locate the music file you want to use and then select Insert.
- With the audio icon selected on the slide, on the Playback tab, select Play in Background.
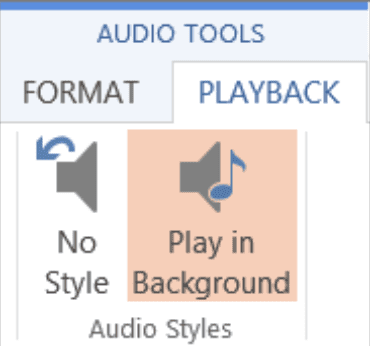
Play in Background makes the audio file start automatically during a slide show and makes the audio play across multiple slides.
Learn more about adding music to your presentations here.
Need additional support with PowerPoint? Refer to Microsoft’s PowerPoint Help & Learning.



