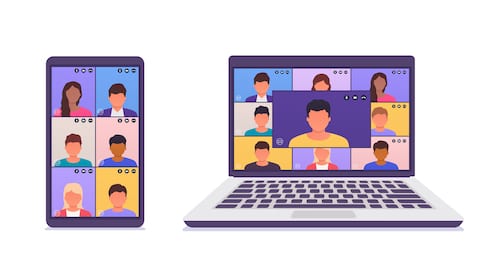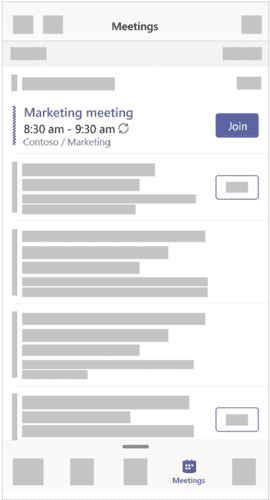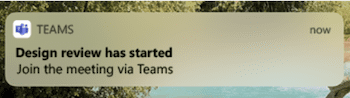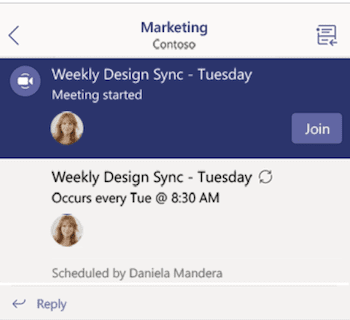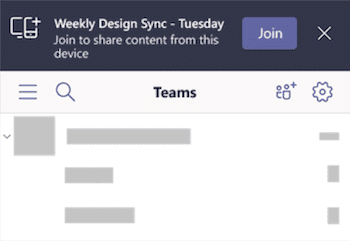Join Team Meetings On The Go – Tech Tip for September 16, 2020
Continuing with our monthly theme of using Microsoft Teams on the go, this week we’re covering how to join a Teams meeting from your mobile device quickly and easily using a variety of methods. No matter where you are, if you have Microsoft Teams installed on your mobile device, you can join a meeting. Here are some tips to help you do this:
Join by Link from a Meeting Invite
If you have the Teams app installed on your device already, open your meeting invite and click Join Microsoft Teams Meeting to open the app and join the meeting. If you don’t have the app, you’ll be taken to the app store where you can download it.
Note: Try to download the app before the meeting starts. It might take a minute or two, depending on your internet connection.
If you don’t have a Teams account, select Join as a guest and enter your name to join the meeting as a guest. If you have a Teams account, select Sign in and join to join with access to the meeting chat and more. Depending on the organizer’s settings, you may join the meeting right away or go to the lobby where someone else can admit you.
Join from Calendar
Select Calendar ![]() on the bottom of the app to see your meetings. Find the meeting you want, and select Join.
on the bottom of the app to see your meetings. Find the meeting you want, and select Join.
Join from a Notification
When a Teams meeting starts, you’ll get a notification that will bring you directly to the meeting without finding it on your calendar. Just tap the notification to join.
Note: For now, this is only available on iOS. Coming soon to Android!
Join in a Channel
If a meeting takes place in a channel, you’ll see an invitation to join, relevant content, and the organizer right in the channel. Just select Join.
Join from Chat
If the meeting or meeting chat has already begun, it will appear in your recent chat list. Select the meeting in your chat list and then select Join at the top of the chat.
Join by Dialing in
Some meetings let you join by dialing a phone number if you’re unable to use the Teams app. If there’s a phone number in the meeting invite, select it to dial the number and the conference ID. Once you’re connected, dial 1 to join the meeting. If you see a number in the invite but it’s not local to you, select Local numbers to find one that works for you.
Join on Multiple Devices
Join a meeting on more than one device for more collaboration and content-sharing options. If you’re already in a meeting on your laptop, for example, you can join on your phone as well to share live video, control a presentation with your phone, and much more. Note: If you would like to use your phone as a companion device during a meeting, see our post on how to share content from your mobile device during a Teams meeting.
After you’ve joined a meeting on one device, open Teams on your mobile phone (make sure both devices are signed in to the same Teams account). You’ll see a message at the top of your mobile screen with an option to Join to share content from this device. Tap Join to share content from your phone with everyone in the meeting.
If you join this way, be sure to mute your phone’s speaker and microphone to avoid causing an echo effect.