
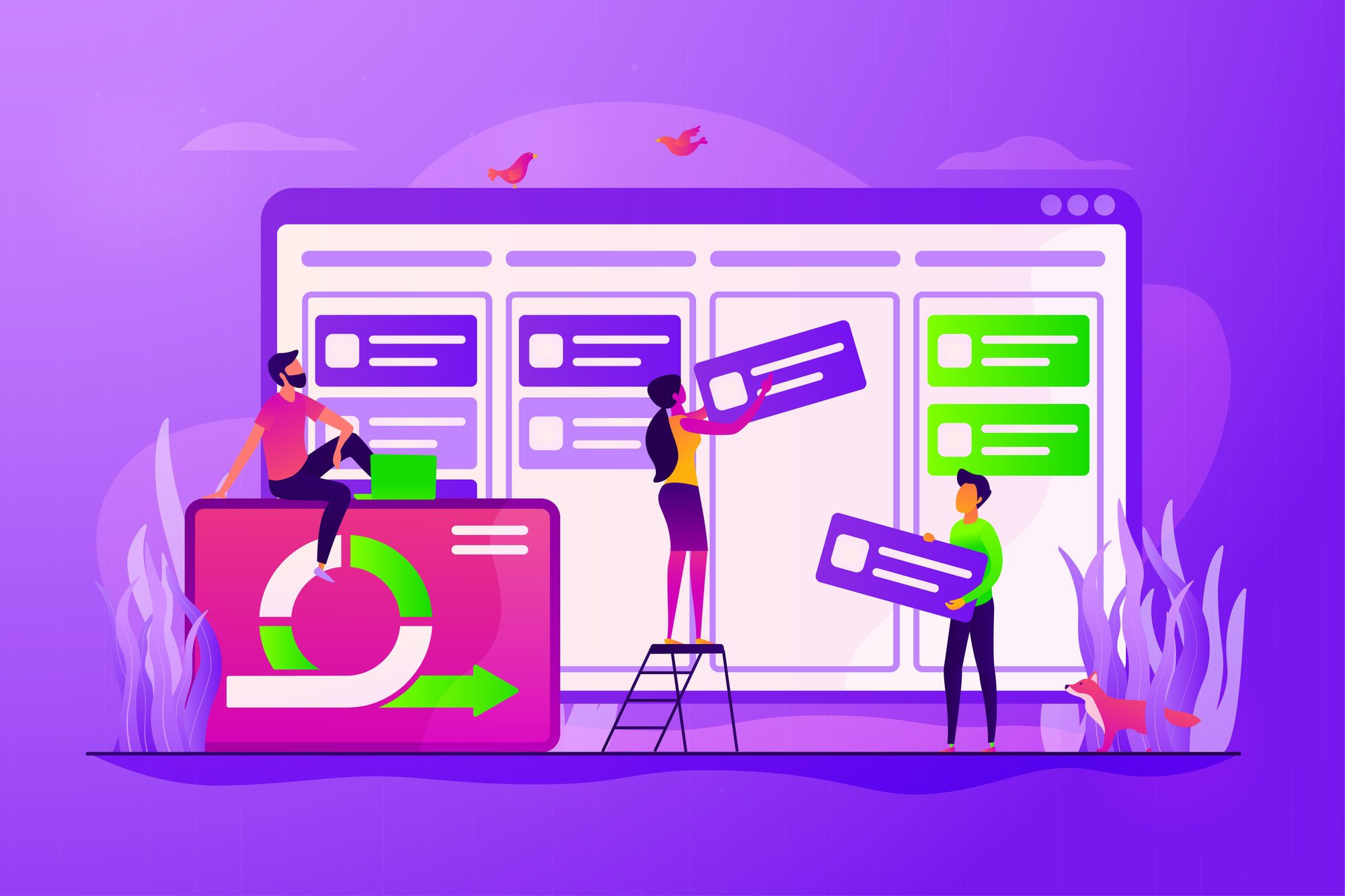
Loop Tips & Features: Exploring Single Workspaces – Tech Tip For December 12, 2023
Using Loop, you can easily manage, edit, and monitor all your Microsoft Planner workspace schedules in a single space: Teams. We don’t know a lot about Loop and its future yet, but we do know that it works well as a collaborative web app and co-creation tool that can be used across different Microsoft apps with internal teams for project collaborations and planning. Let’s look now at how Loop works in conjunction with two other well-known Microsoft apps: Planner, and Teams.
Loop Components on a Page
Did you know that you can create, move, and share editable components on Loop pages that contain synced and active content from other Microsoft apps? In this example, we’ll show you how to create a single workspace page in Loop, that includes multiple components containing different Planner workspaces. We’ll then walk you through how to share the new Loop page with Planner components as linked website content within a Microsoft Teams Channel. That’s three separate Microsoft apps: working together as one!
Open Planner:
- Open Planner at tasks.office.com
- Navigate to the Planner you wish to copy to Loop or create a new Planner.
- Select the ellipsis (…) next to ‘Schedule’ Tab in Planner workspace to prompt drop-down menu.
- Select ‘Copy link to plan’ from the drop-down menu options.
Open Loop:
- Open Loop at loop.microsoft.com
- Create a new workspace for Loop -> Select ‘+’ button to add a new workspace (follow prompts).
- Use default Untitled page provided or select Loop’s ‘+’ button to ‘Add a new page.’
- Place your cursor in the ‘Just start typing’ field on page -> Select ‘CTRL+V’ on keyboard to ‘Paste’ Microsoft Planner link as new component on page.
- Add more Planner links to the page if you wish to monitor and edit other Planner workspaces.
- When you are satisfied with the look of your page -> Select ‘Share’ button (top-right).
- Select ‘Page link’ in the ‘Share’ button drop-down menu to copy page link.
Open Teams:
- Open Teams at teams.microsoft.com
- Navigate to a Teams Channel where you would like to add the Loop website page.
- Click the ‘+’ button at the top of the Channel page.
- Search for or select ‘Website.’
- Add a tab name to the Tab Name field (name should be simple, short, and reflect Loop content).
- In the URL field, select ‘CTRL+V’ on keyboard or right-click to paste your new Loop website page.
- Deselect or leave check box selected for ‘Post to the Channel about this tab.’
- Select ‘Save’ button to continue.
That’s it! You have shared your first collaborative Loop page with your team who can now track multiple Planner schedules on one page: all within the Teams app. Wow! We really hope that you enjoyed this week’s Tech Tip involving Microsoft Loop, Planner, and Teams!
Reach Out to TechWise Group
If you’re still struggling with using Loop or looking for more ways to optimize your use of Loop, reach out to TechWise Group. We’ll help you make the most of your Microsoft tools.
Important Microsoft Announcements:
- Maximize your organization’s Security with Secure Score and MFA:
- Get to know your Secure Score—your essential tool for proactive threat management.
- Enabling Multi-Factor Authentication (MFA) is the best way to prevent cyberthreats.
- Give your business a productivity boost with Microsoft Copilot:
- Get started with Copilot consulting services to organize and secure your data, while also training you and your team.
- Keep your infrastructure up to date:
- Windows 10 reaches End of Support (EOS) on October 14, 2025.
- Windows 11 feature update 24H2 is now broadly available (January 2025).
- Windows 11 version 22H2 Home and Pro editions will reach end of service (October 8, 2024) and will be required to upgrade to version 23H2 to continue receiving security updates.
- Windows 11 Enterprise and Education editions with 22H2 will continue to be supported after October 8, 2024.
- Contact TechWise Group to get started or to put a plan in place.