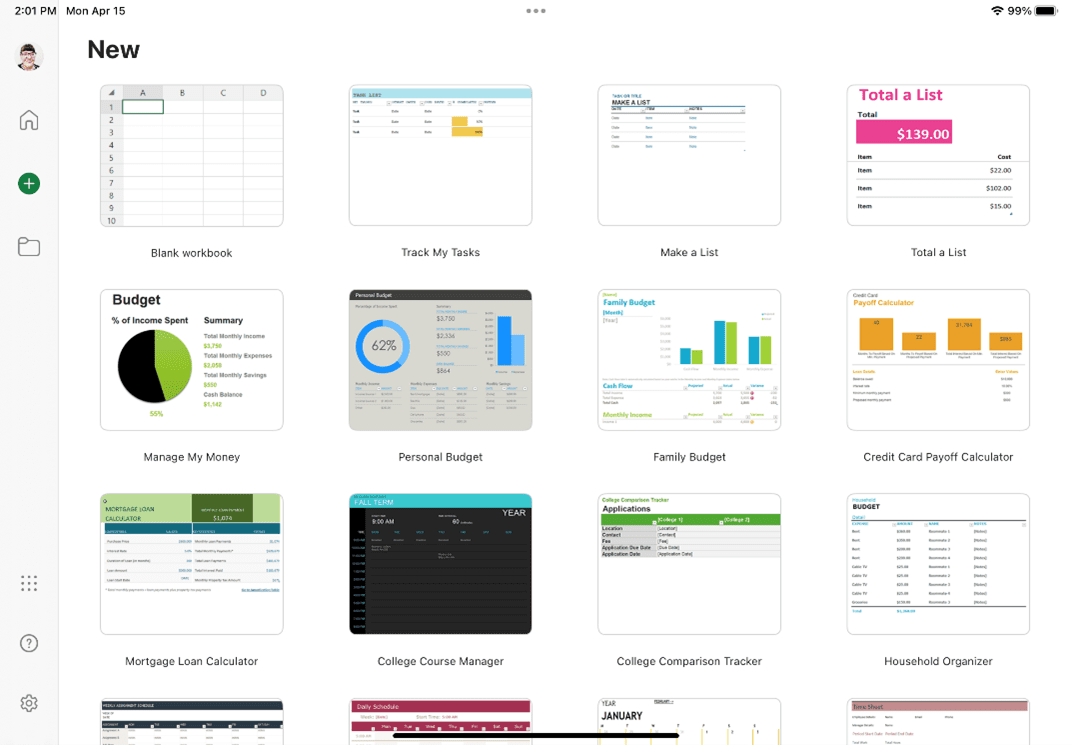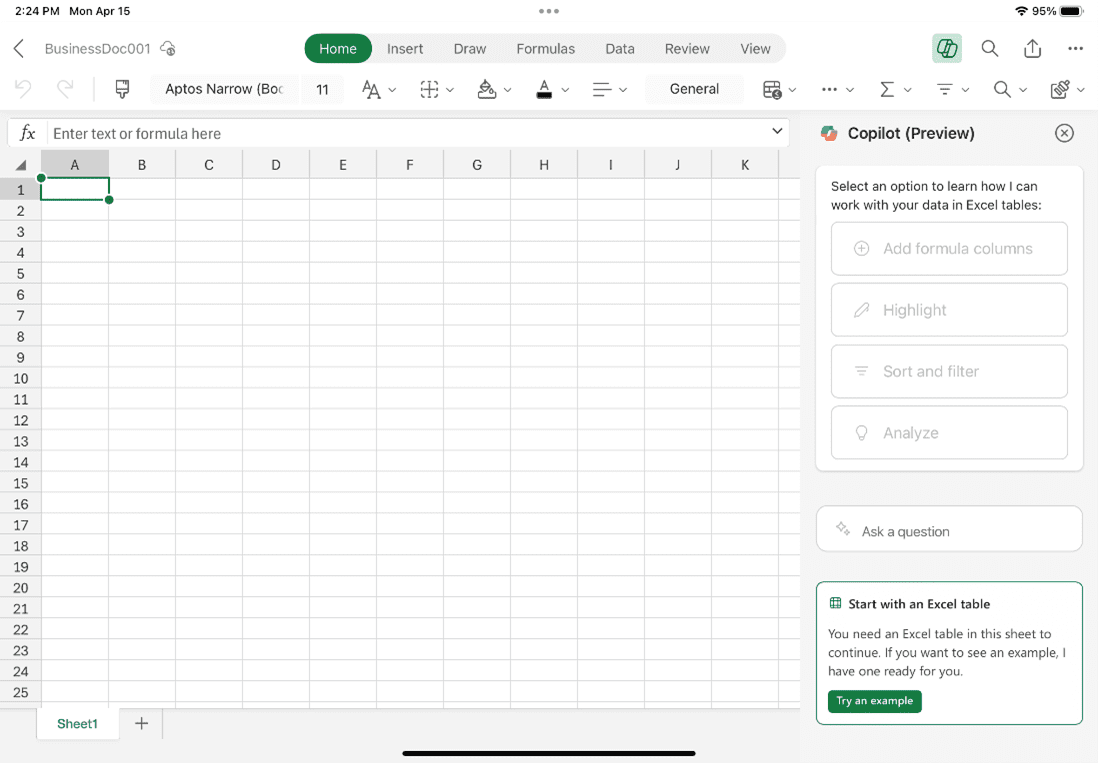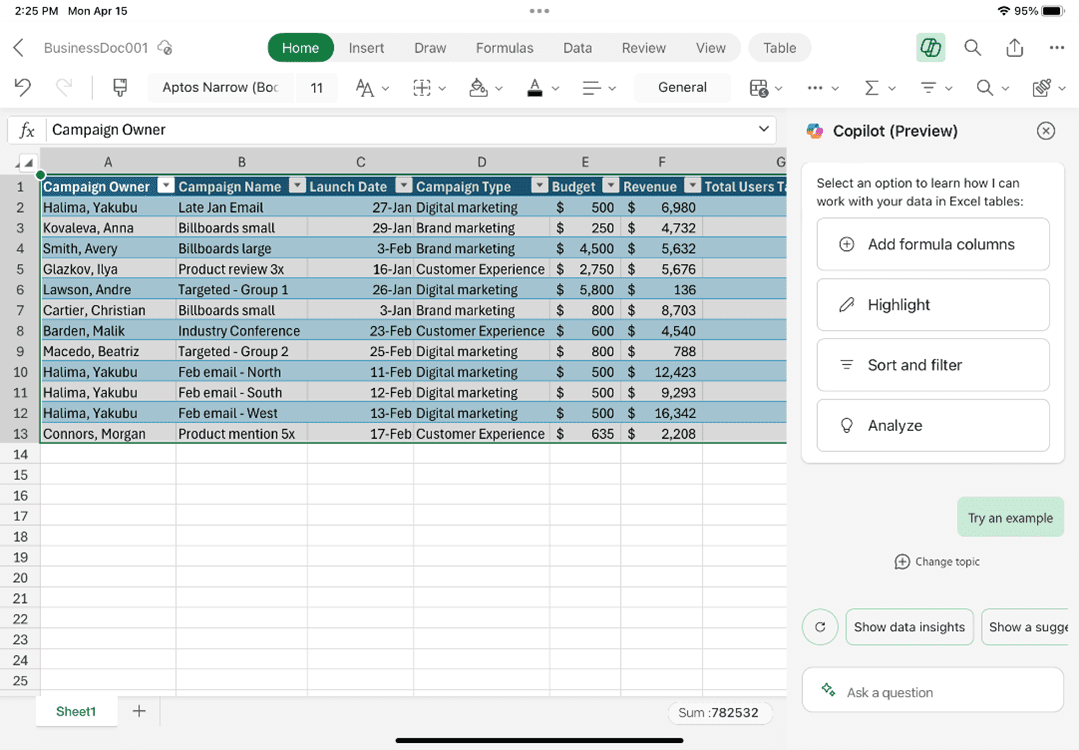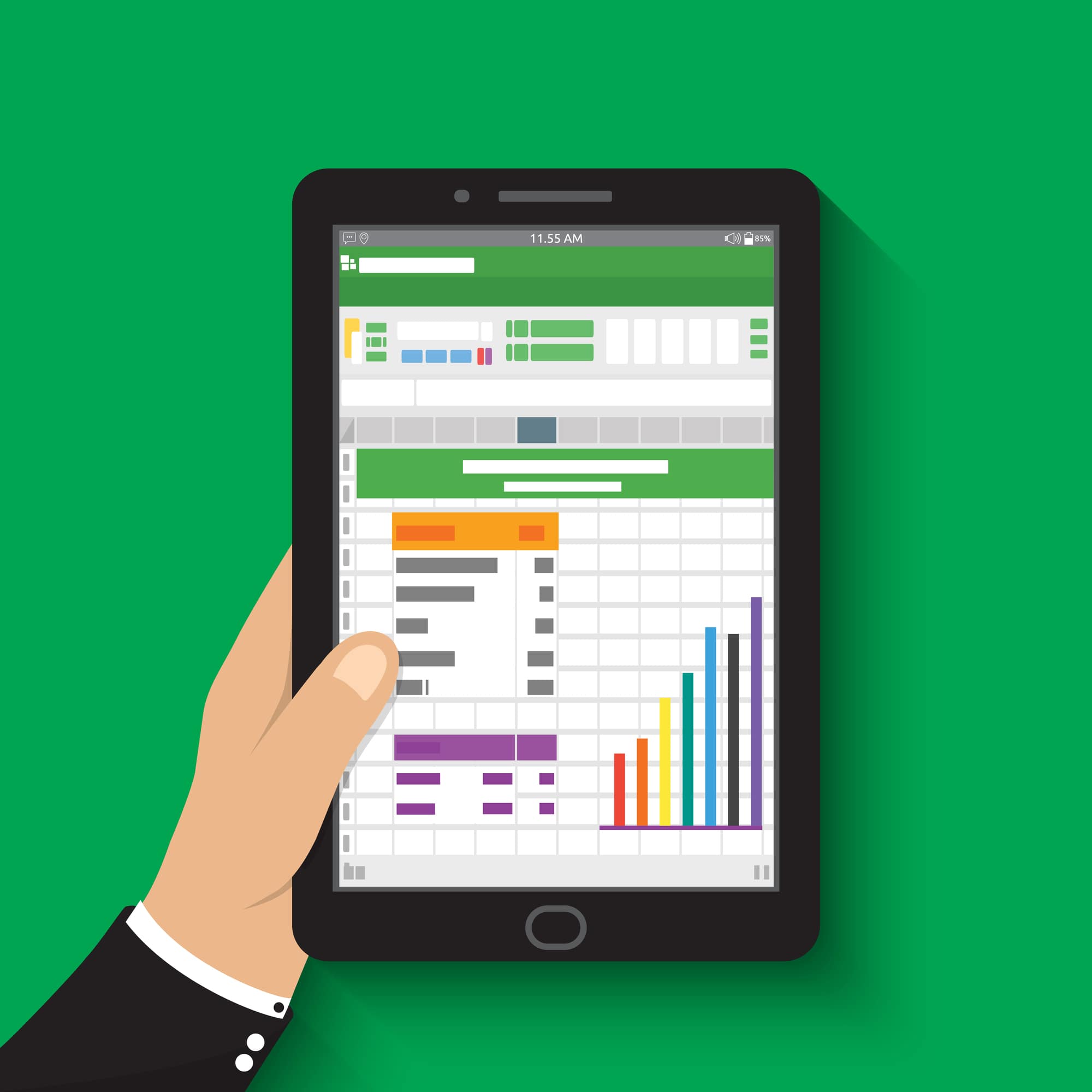
Copilot Tips and Features: Copilot for Excel on iPad-Tech Tip for April 23, 2024
Copilot for Microsoft 365 in the Microsoft Excel app on iPad/iOS offers some helpful features that are not unlike those available in the Windows desktop app. This is a great tool that can assist you right away with sample data, formula columns, highlighting, sorting, and filtering data, and more, on the go. Excel and Copilot for Excel is accessible from the Microsoft Excel standalone app for iPad/iOS. Let’s get started!
Copilot for Excel on iPad/iOS
Search for “Microsoft Excel” and download the app in the Apple store to begin! If you have the Microsoft 365 Office app already installed, this will also prompt you to download the standalone Microsoft Excel app.
Get Started with Excel:
- Launch the Excel app from the Apple Store. Login to work account if prompted.
- First time use: select ‘Get Started’ button to begin.
- Choose to ‘Turn On’ app notifications, or ‘Not Now’ to skip.
- Select ‘Create and Edit Documents’ when prompted, to begin.
Inside the Excel App:
- Blank Document: select the ‘+’ sign or select ‘Blank document’ to create a new workbook.
- Blank documents must be saved to the Cloud for Copilot access.
- Share: Select the ‘Share’ button to rename and Save to the Cloud.
- Save: Alternatively, select ‘…’ (ellipses) button to Save to the Cloud.
- Use the wizard in both cases to complete the Save process.
- Select ‘Copilot’ button to launch Copilot side panel in Excel app.
-
- Get help: Copilot will prompt with: “Start with an Excel table.”
- Click ‘Try an example’ button, to allow Copilot to add sample data.
- Existing Document:
- Open an existing document that has been saved to the Cloud.
- Select the ‘Copilot’ button to begin working with your data!
- Add formula columns: select this option for help with adding new columns and for help with explaining data formulas.
- Highlight: allow Copilot to assist with highlighting specific data for you. Select this button for more prompts related to highlighting data. Try this prompt: “Bold first column.”
- Sort and filter: work with Copilot to sort and filter your data. Try this prompt: “Show items completed by ‘___’ date.” Don’t forget, you can always select ‘Undo’ to undo the data changes.
- Analyze: receive help with analyzing your data within seconds. Try this prompt: “Show total budget by ‘date’ as a line chart.” Copilot button, ‘Add to new sheet,’ will appear. Click to add.
- Choose from other sample prompts: click the ‘Refresh’ button to show new sample prompts. Click the ‘Sparkle’ button in the prompt area to ‘Ask a question.’
Be sure to follow along with us in our Copilot series to read more about Microsoft Copilot for Microsoft 365 apps.
Reach Out to TechWise Group
Interested in learning more about Copilot? Reach out to TechWise Group. We’ll help you make the most of your Microsoft tools.
Important Microsoft Announcements:
- Maximize your organization’s Security with Secure Score and MFA:
- Get to know your Secure Score—your essential tool for proactive threat management.
- Enabling Multi-Factor Authentication (MFA) is the best way to prevent cyberthreats.
- Give your business a productivity boost with Microsoft Copilot:
- Get started with Copilot consulting services to organize and secure your data, while also training you and your team.
- Keep your infrastructure up to date:
- Windows 10 reaches End of Support (EOS) on October 14, 2025.
- Windows 11 feature update 24H2 is now broadly available (January 2025).
- Windows 11 version 22H2 Home and Pro editions will reach end of service (October 8, 2024) and will be required to upgrade to version 23H2 to continue receiving security updates.
- Windows 11 Enterprise and Education editions with 22H2 will continue to be supported after October 8, 2024.
- Contact TechWise Group to get started or to put a plan in place.