
OneDrive to the Rescue! – Tech Tip for October 22, 2019
If you don’t already know, we’re here to announce from the mountain tops that it is crucial to regularly backup your PC. You and your computer may have gotten along for years without major problems, but there may come a time when your hard drive fails or you catch a nasty computer virus. If your computer system crashes, you risk losing all your important files saved to your desktop. That is, unless you backed up that data and have a copy tucked away…
We recommend backing up your data to the cloud.
You can store a copy of all your important computer folders (your Desktop, Documents, and Picture files) in OneDrive, a cloud-connected service that keeps all your information safe and is accessible from any device. If you have never used OneDrive before, check out this video that will walk you through the basics.
How to Backup Windows 10 to OneDrive
Step 1: Your Windows 10 computer comes with the OneDrive app already installed. You can locate the OneDrive cloud icon in the notification area in the bottom right of your computer screen. If it is grey like the screenshot below, you are not signed in. Select it and sign in with your Microsoft account.
*Can’t find OneDrive? Select Start, then type “OneDrive,” and click on the OneDrive desktop app. This will prompt you to sign in.

Step 2: Now your OneDrive cloud icon should be white. Click it, select More and then go to Settings.
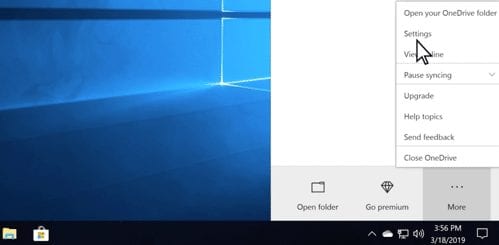
Step 3: You will see a panel pop up with different tabs. Navigate to the Backup tab and then click on the button Manage backup.
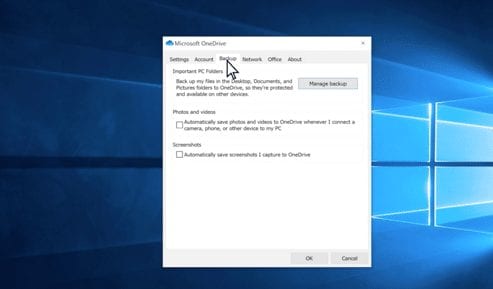
Step 4: Select the folders you want to backup and then click on Start backup.
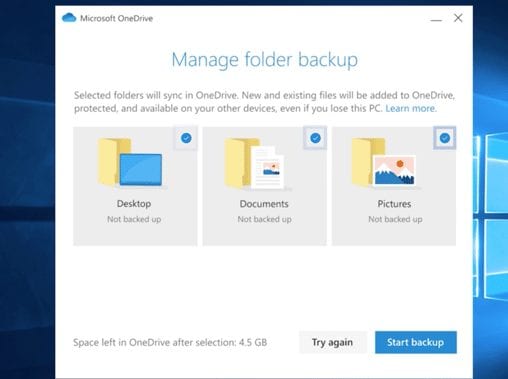
Step 5: Now that file backup is set up, you will see all your backed-up files in your OneDrive folder in File Explorer.
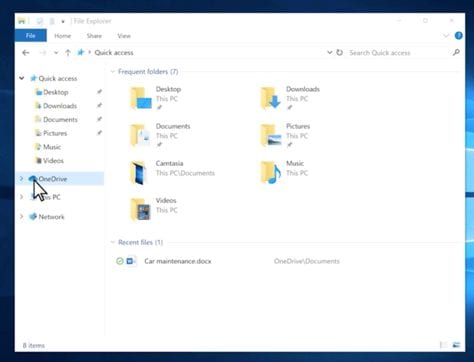
No matter what happens to your PC, rest assured that all your files will now stay backed-up and protected!
