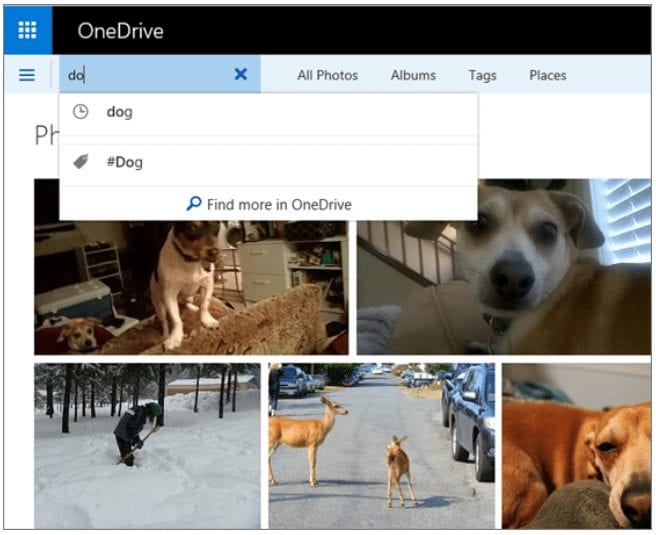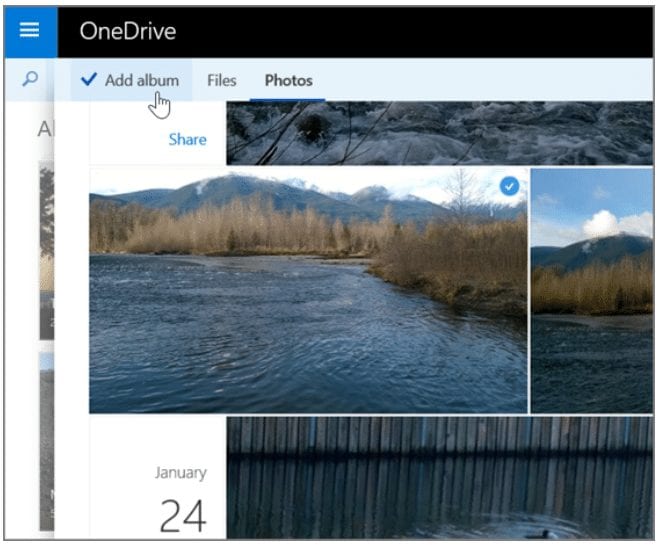Saving those Mother’s Day Memories
On Sunday, May 13th, 2018, we are celebrating this year’s Mother’s Day, which is a celebration in honor of all mothers within a family, as well as motherhood, maternal bonds, and the influence of mothers in society. This day is recognized and celebrated in many parts of the world, most commonly in the months of March or May. YOU ROCK, MOMS!
In any case: with Mother’s Day approaching, we thought we would give you a quick crash course in what to do with those many photos and memories you might be taking and making throughout this special day! Keep reading to find out how OneDrive is the perfect electronic photo book that helps you organize and find your photos with features such as photo search, tags, and albums!
Organize and find photos in OneDrive
After you upload your photos to OneDrive, it will then help you organize and find them with features such as photo search, tags, and albums. To help you find photos, the date appears over the scroll bar as you scroll up and down your photos.
Search photos
You can use the Search Photos command to not only scan photo tags and metadata, but also extract and search text shown in photos. It now can also recognize objects in a photo, as another way to find the picture you want.
- Within OneDrive, select Photos.
- Type something in the search box – a name, a place, or a date.
Tip: OneDrive cannot upload photos optimized for iCloud. To disable optimization on your iOS device, tap Settings > iCloud > Photos and uncheck Optimize Storage.
Edit or remove a tag
OneDrive automatically creates tags for things it recognizes. Sometimes it makes mistakes, but you can remove or edit the tags for a photo.
- Select the photo.
- Select Edit tags.
- Type a new tag or select the x next to a tag to remove it. (You edit tags by adding or removing them.)
Create an album
You can organize your photos into an album that you can share with friends or family.
- Within OneDrive, select Photos.
- Select Albums.
- Select New album and type a name for the album.
- Select photos you want to add to the album and then click Add album.
Tip: You can now stop OneDrive from automatically creating albums. On the Photos Settings page, turn off the Create albums automatically when I upload photos setting. (To get to photos settings from the OneDrive home page, click Settings > Options > Photos.)